JRE(Java実行環境)の確認方法
Windows 10、Windows 8.1、Windows 7のOSをお使いの場合のJRE(Java実行環境)の確認方法についてご覧ください。
コントロールパネルを開きます
- (1)デスクトップの[スタート]をクリックします。
- (2)スタートのメニューの[コントロールパネル]をクリックします。
- (3)「コントロールパネル」のウィンドウが表示されます。

Windows 8.1をお使いの場合で、デスクトップの[スタート]の画面が表示されていない場合は、[ウィンドウズキー](マイクロソフトのロゴマークの付いているキー)を押しながら[X]キーを押してください。
Javaコントロールパネルを開きます
Javaのアイコンをダブルクリックします。
Windows 10をお使いの場合
「コントロールパネル」のウィンドウの表示方法が「カテゴリ」の場合は、画面右上の「表示方法:カテゴリ」のプルダウンメニュより「大きいアイコン(L)」又は「小さいアイコン(S)」をクリックしてクラシック表示相当の画面一覧に切り替えてください。
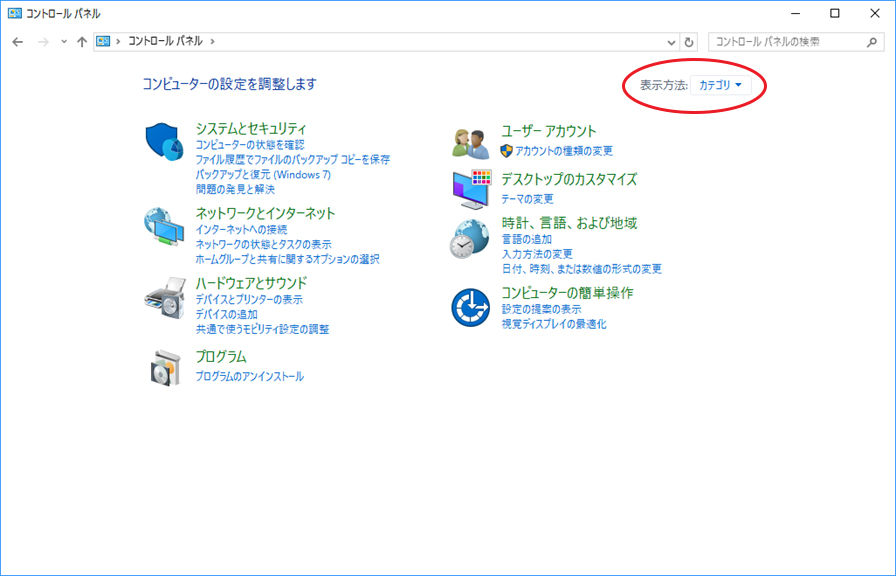
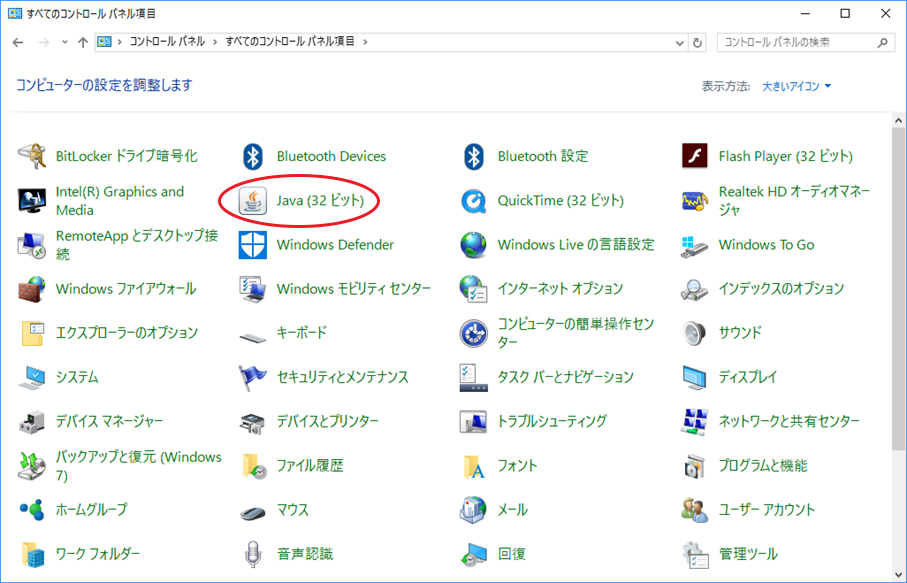
Windows 8.1をお使いの場合
「コントロールパネル」のウィンドウの表示方法が「カテゴリ」の場合は、画面右上の「表示方法:カテゴリ」のプルダウンメニュより「大きいアイコン(L)」又は「小さいアイコン(S)」をクリックしてクラシック表示相当の画面一覧に切り替えてください。
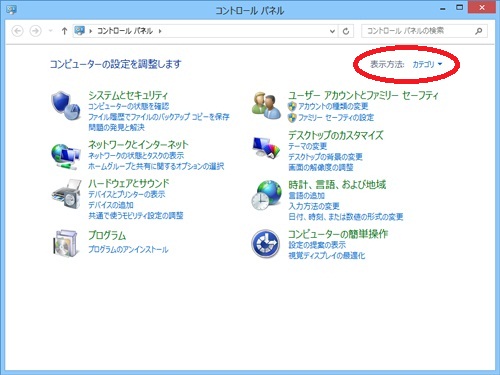
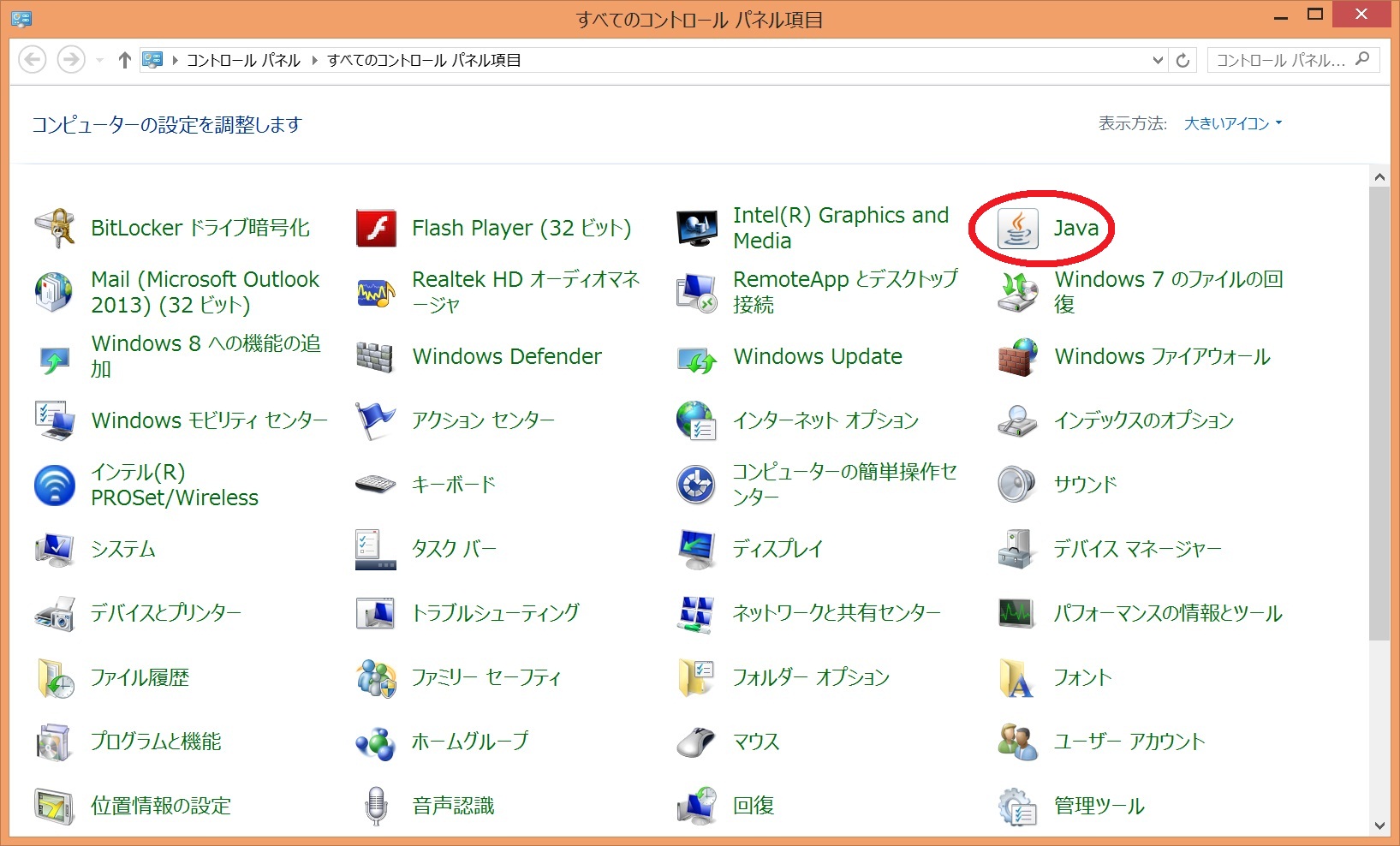
Windows 7をお使いの場合
「コントロールパネル」のウィンドウの表示方法が「カテゴリ」の場合は、画面右上の「表示方法:カテゴリ」のプルダウンメニュより「大きいアイコン(L)」又は「小さいアイコン(S)」をクリックしてクラシック表示相当の画面一覧に切り替えてください。
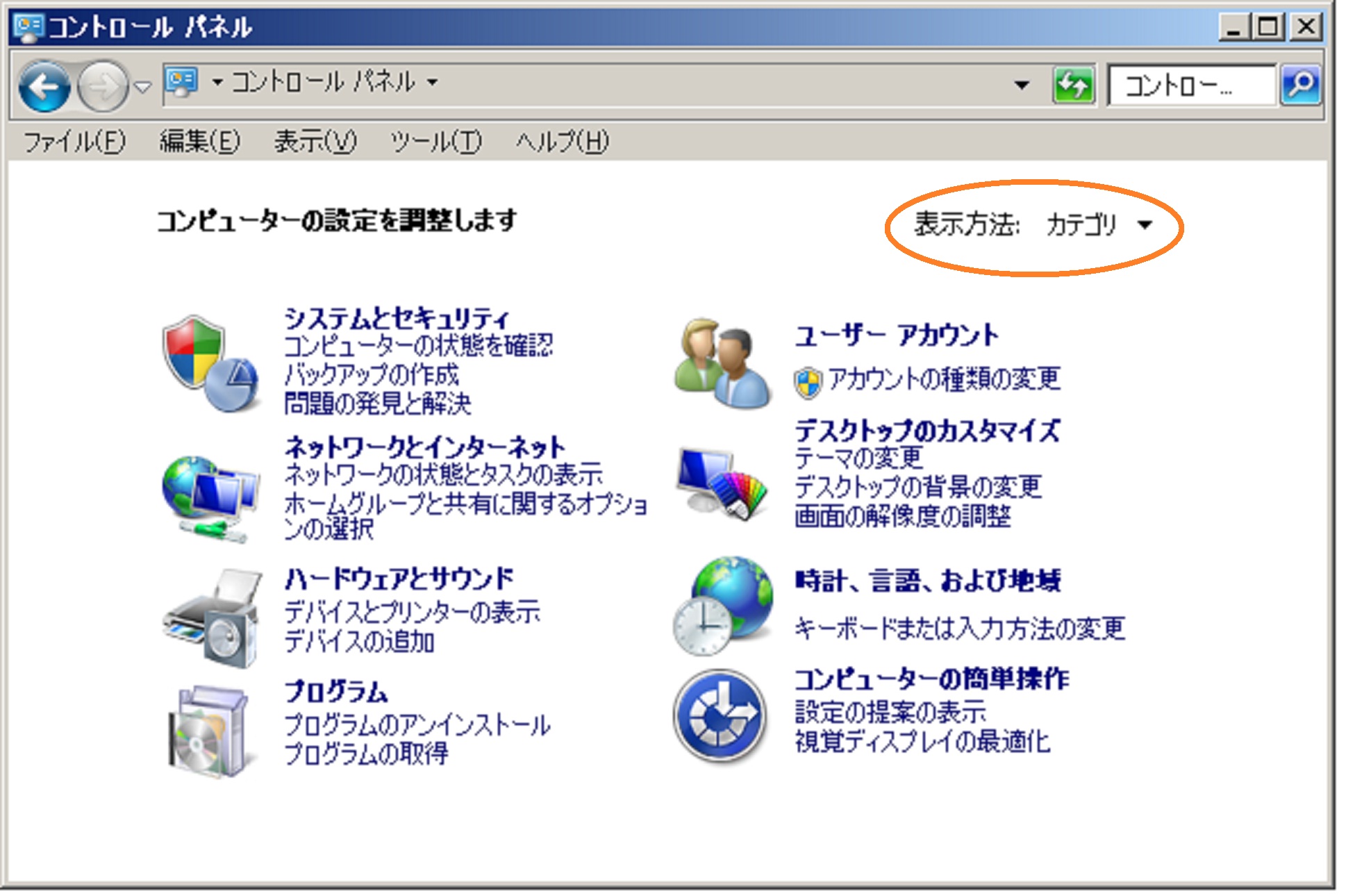
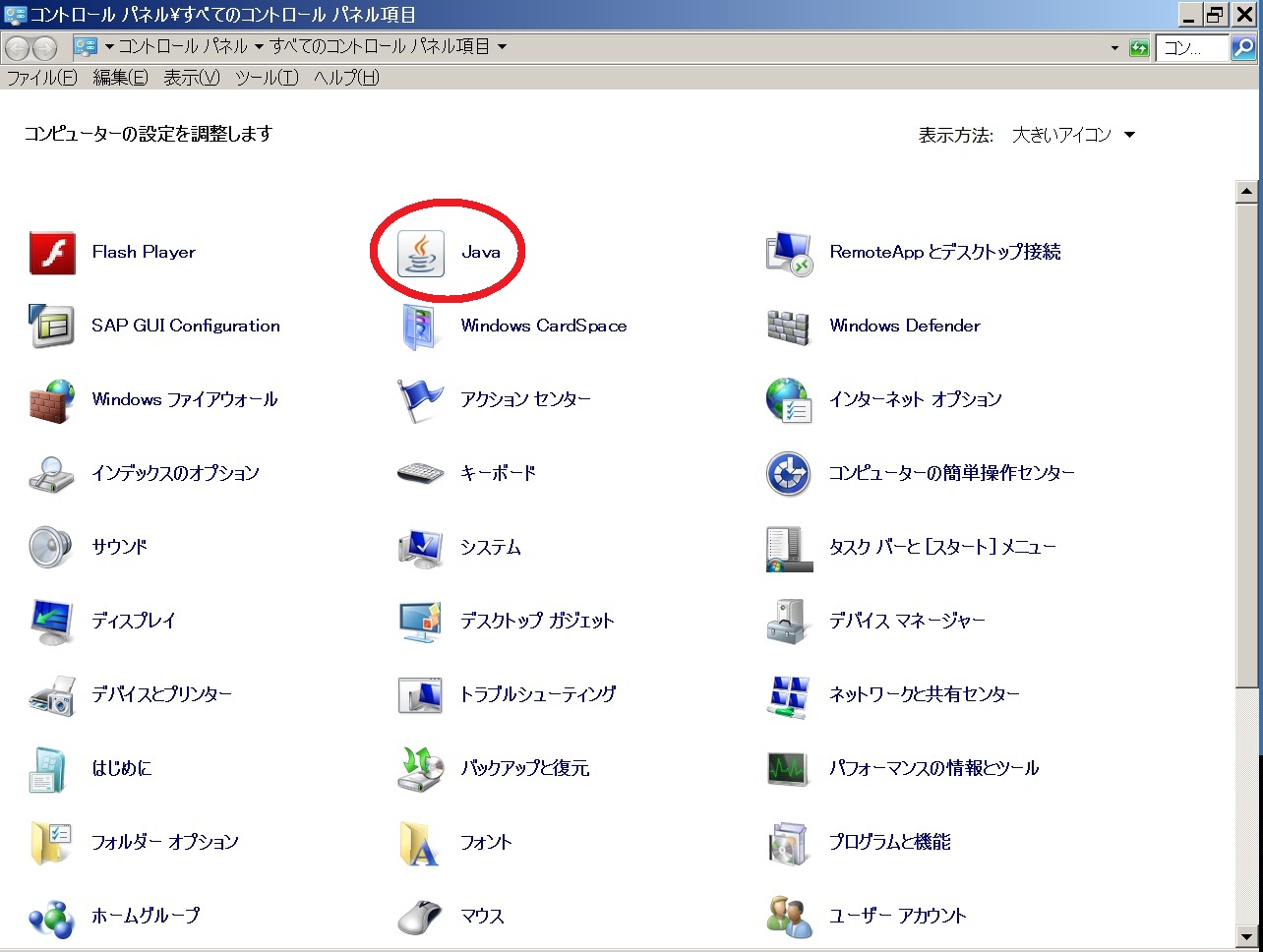
Javaのアイコンがない場合、もしくはJava Plug-inのアイコンがある場合、お使いのパソコンに利用者クライアントソフトに対応したJRE(Java実行環境)はインストールされていません。
例)Windows 10をお使いの場合
バージョン情報を確認します
(1)「Javaコントロールパネル」のウィンドウで[バージョン情報(B)]をクリックします。
Windows 10をお使いの場合
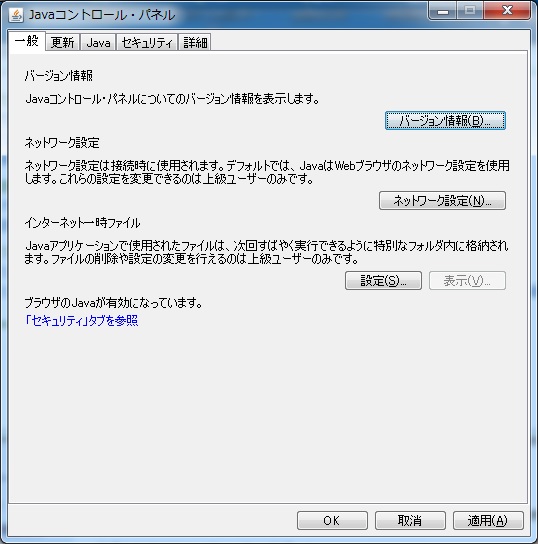
Windows 8.1をお使いの場合
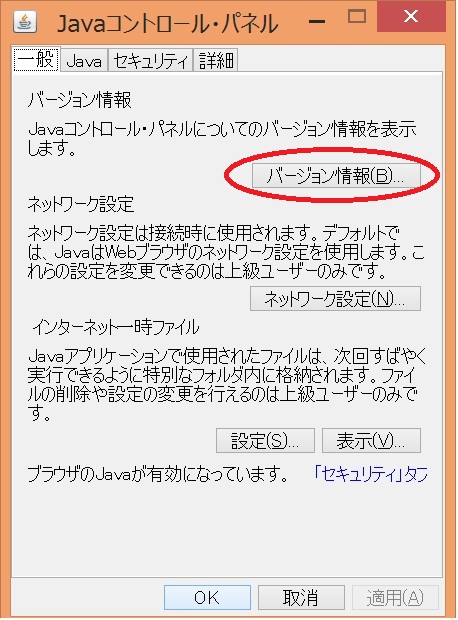
Windows 7をお使いの場合
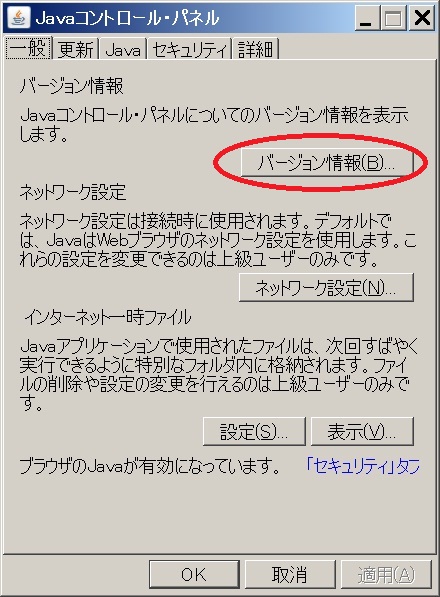
(2)「Javaについて」のウィンドウにバージョンが表示されます。
Windows 10をお使いの場合
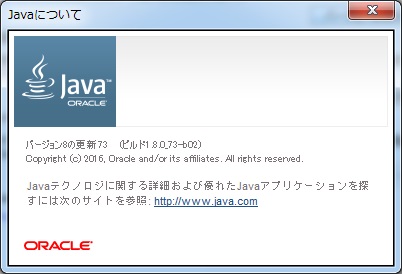
Windows 8.1をお使いの場合
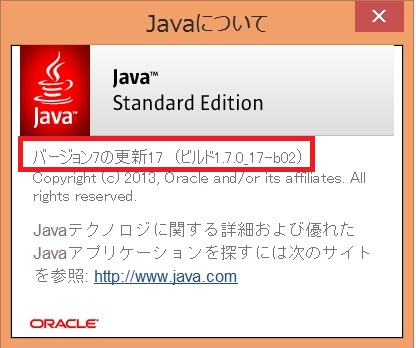
Windows 7をお使いの場合
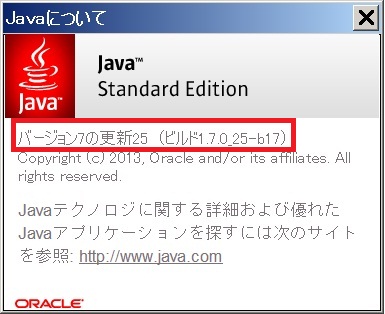
バージョンの表示について
「バージョン6アップデート4(ビルド 1.6.0_04-b12)」の表示の場合
- 「1.6.0」の部分は、JRE6.0であることを示しています。
- 「04」の部分は、Update4であることを示しています。
- 「b12」の部分は、バージョン番号には関係ありません。
「バージョン7の更新25(ビルド 1.7.0_25-b17)」の表示の場合
- 「1.7.0」の部分は、JRE7.0であることを示しています。
- 「25」の部分は、Update25であることを示しています。
- 「b17」の部分は、バージョン番号には関係ありません。