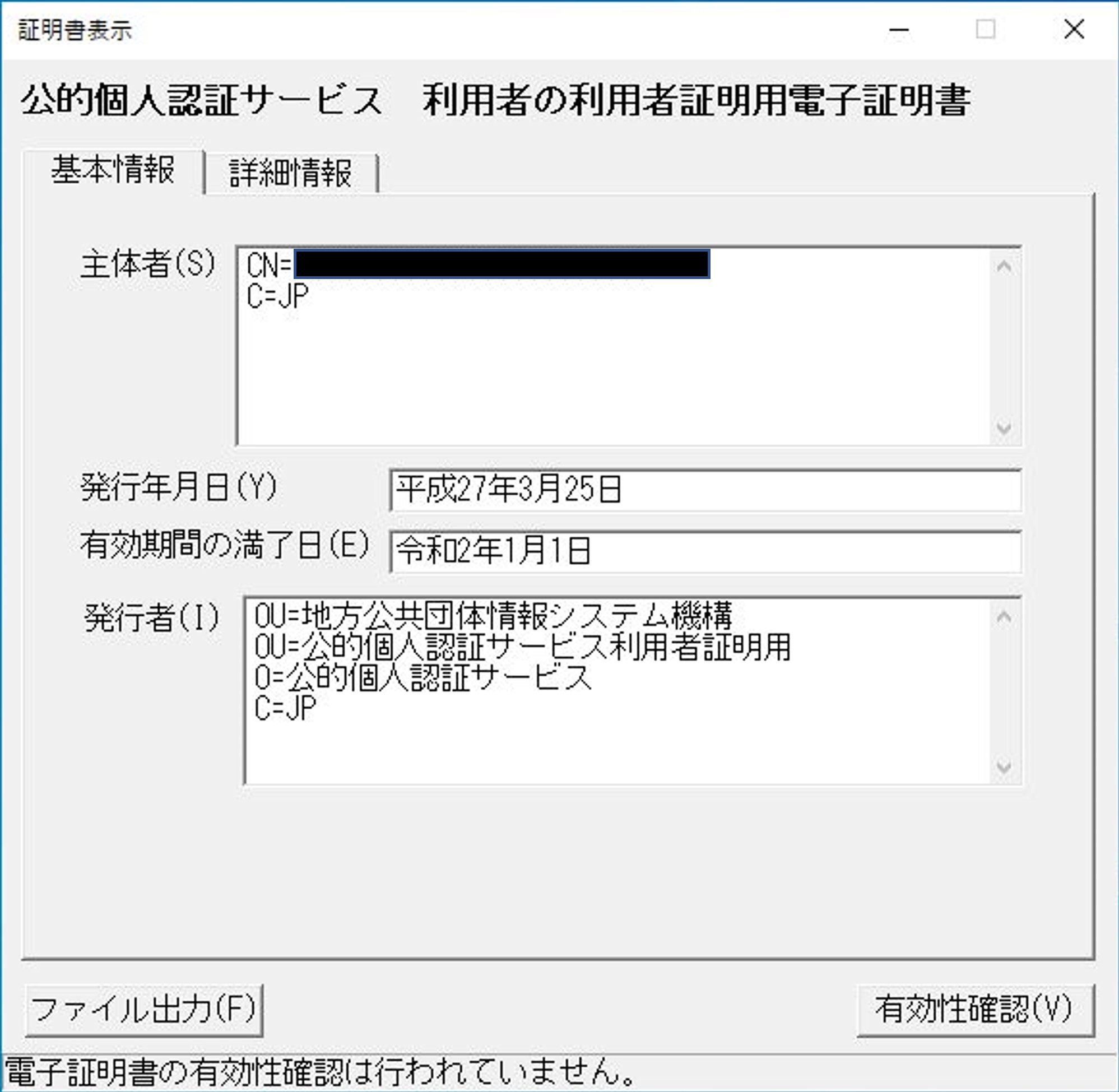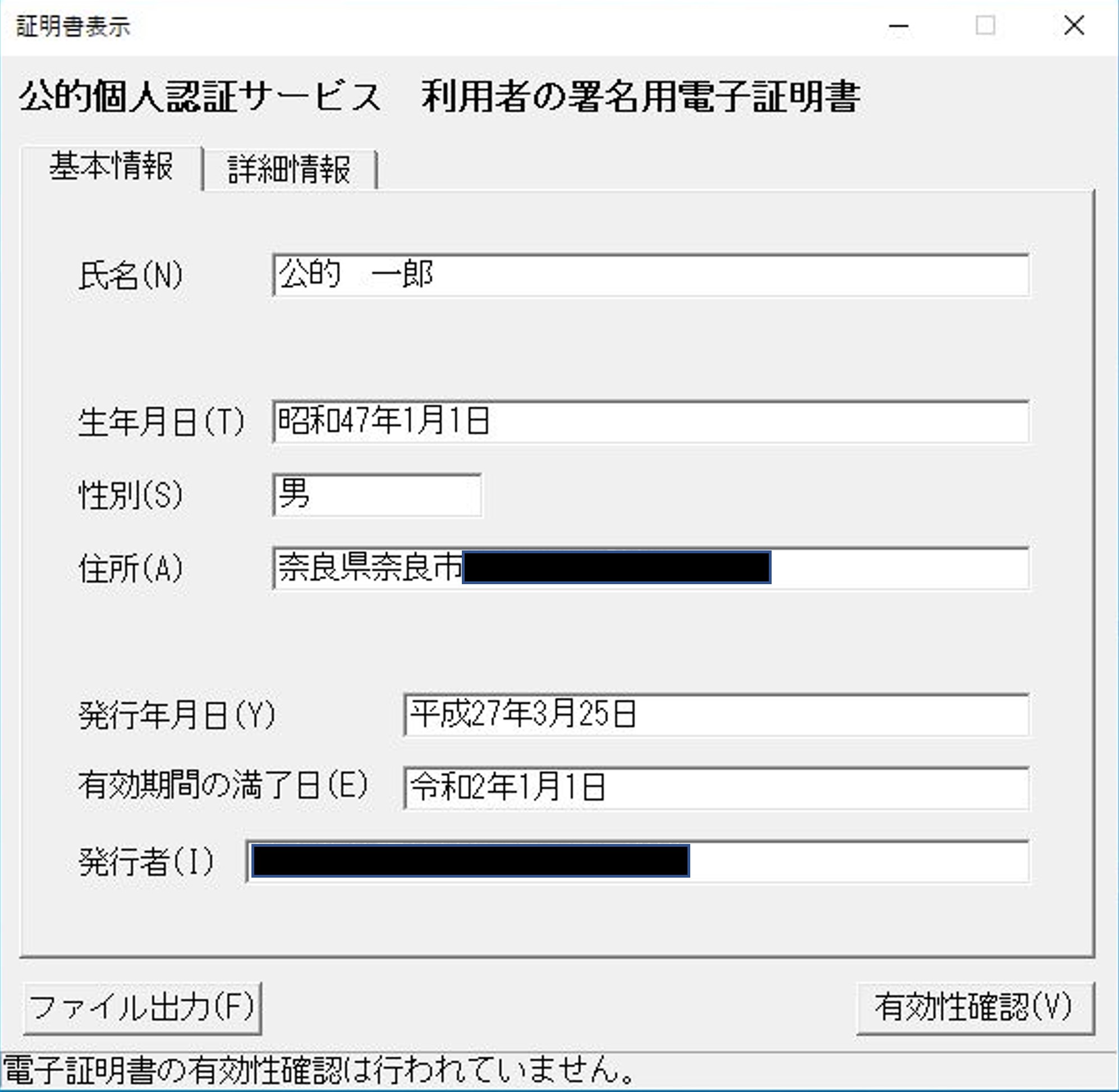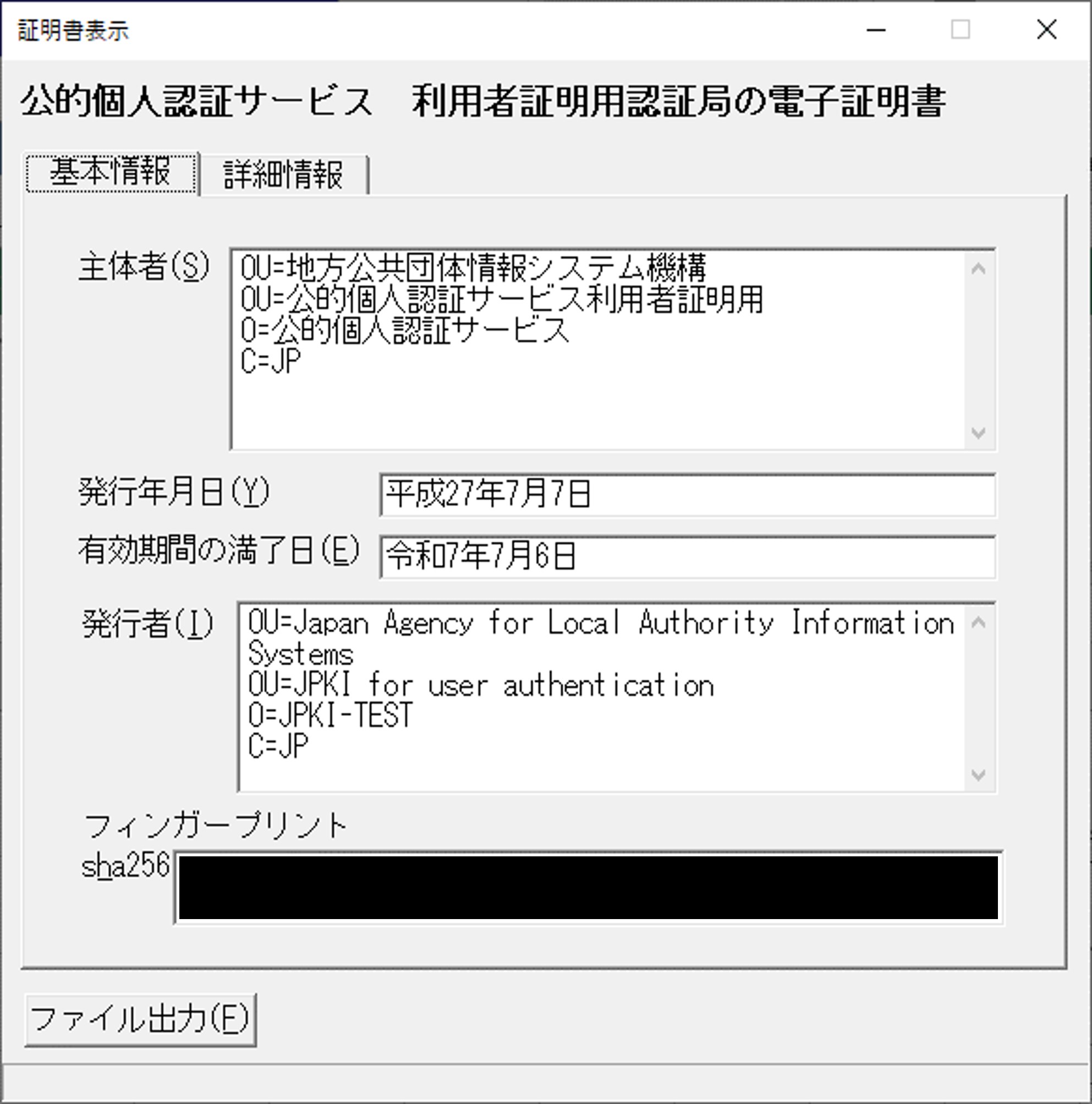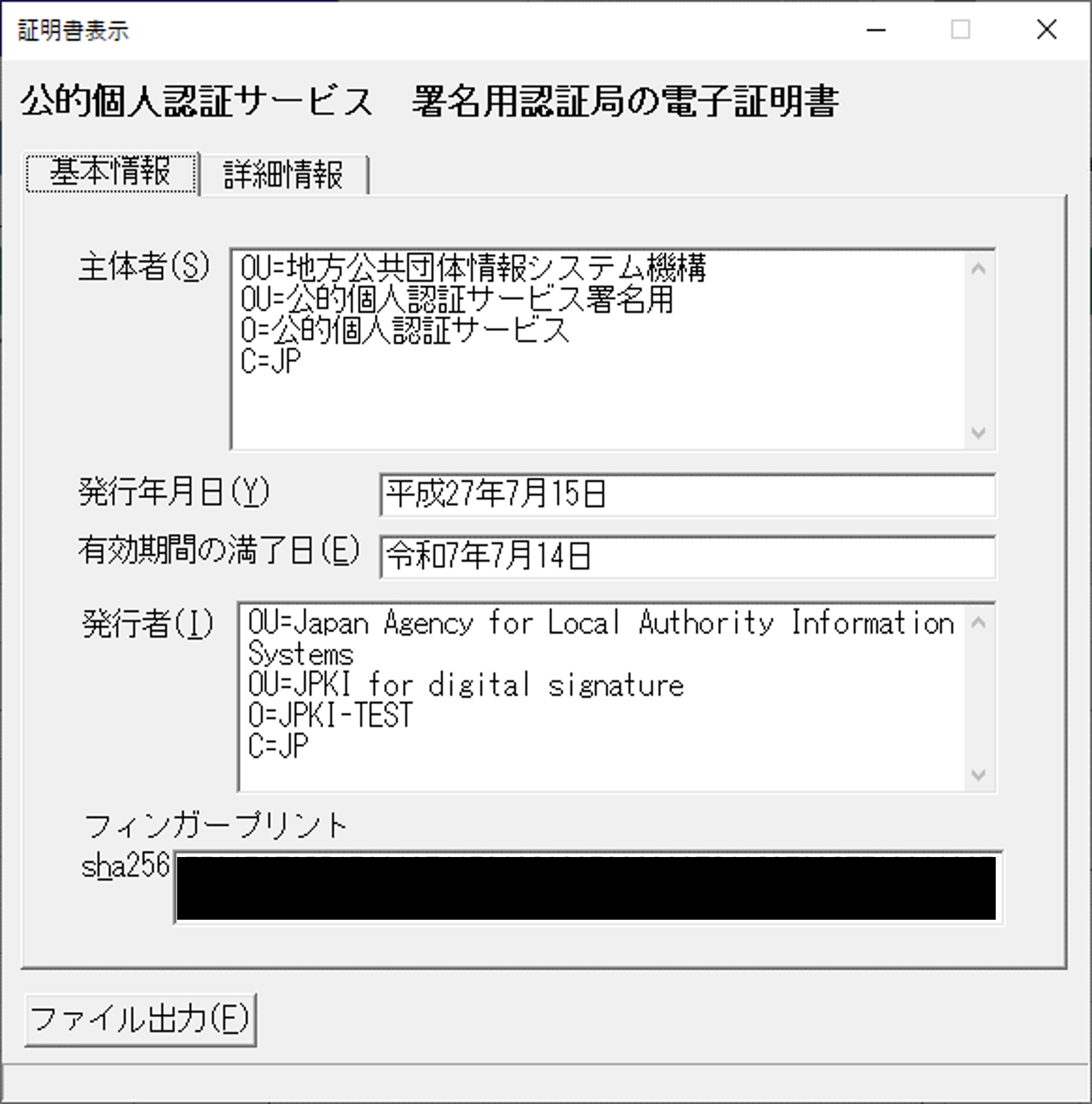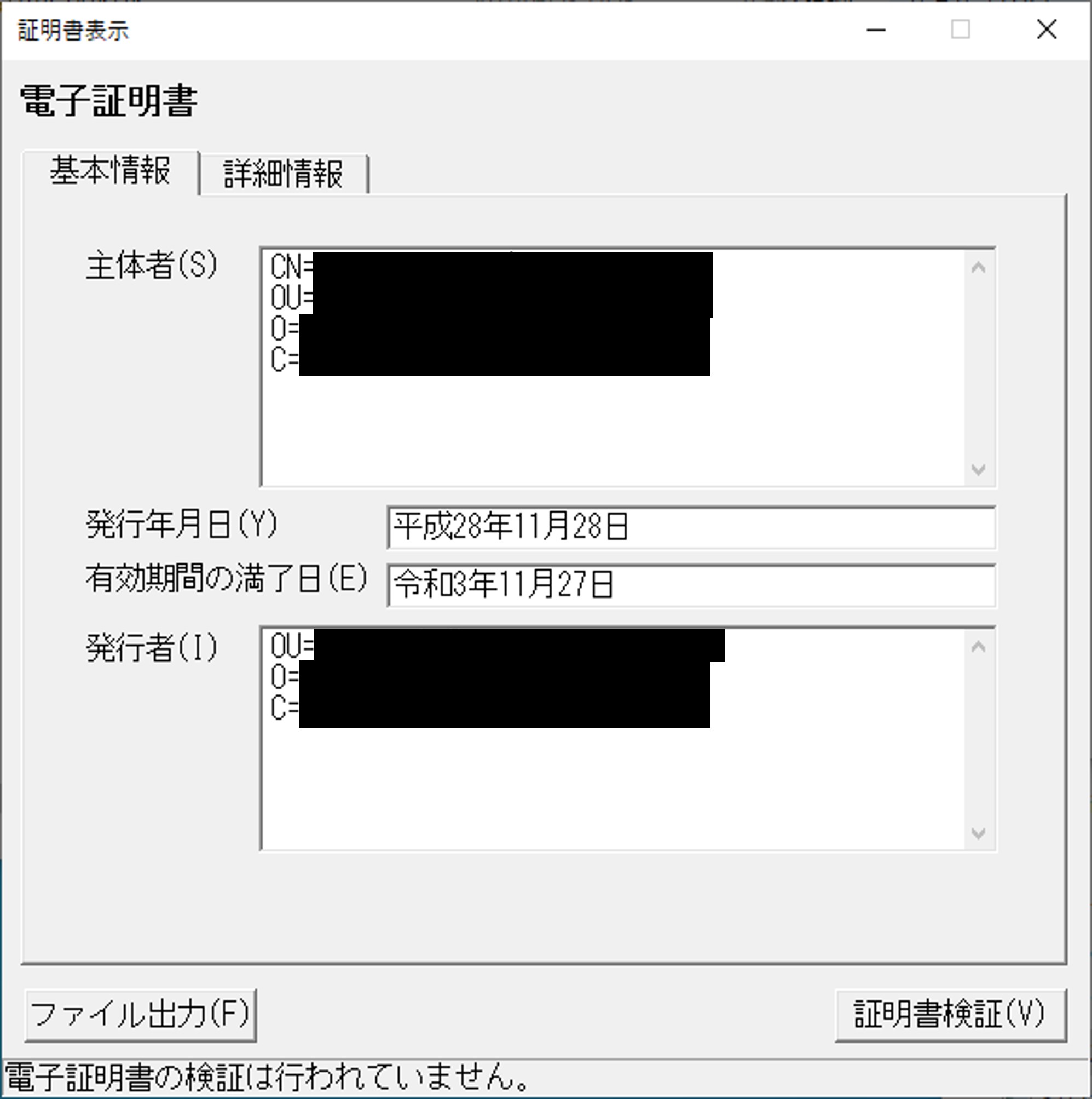ファイルの出力方法
ファイルの出力方法をご覧ください。
利用者クライアントソフトを起動させます
- スタート画面の[公的個人認証サービス]をクリックします。
- [JPKI利用者ソフト]をクリックします。
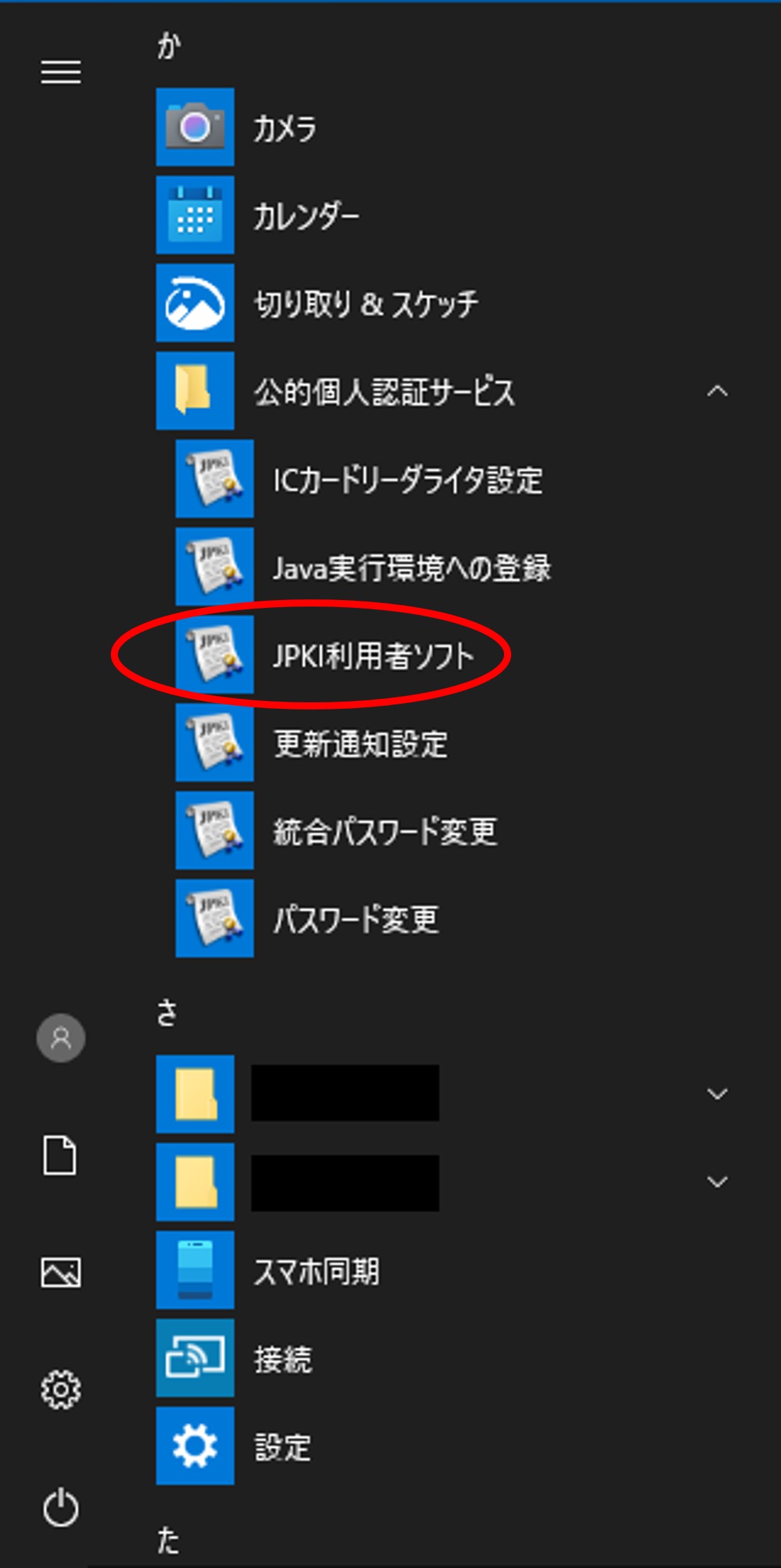
- 「JPKI利用者ソフト」のウィンドウが表示されます。
証明書を表示します
- 「JPKI利用者ソフト」のウィンドウで[その他の証明書(O)]をクリックします。
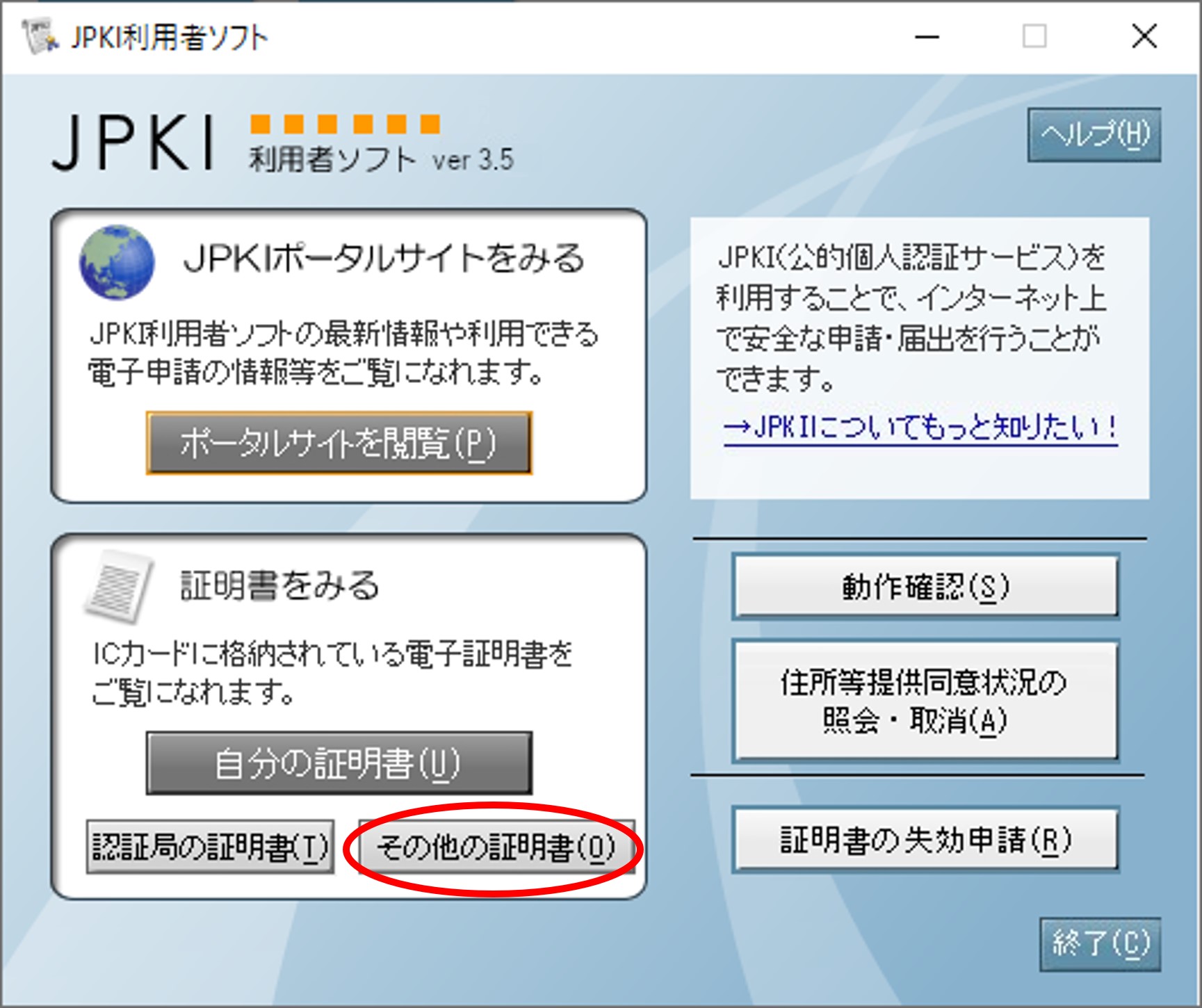
- 「開く」のダイアログが表示されるので電子証明書ファイルを選択し、[開く(O)]をクリックします。ここでは表示例として「官職証明書.cer」というファイルを用いています。
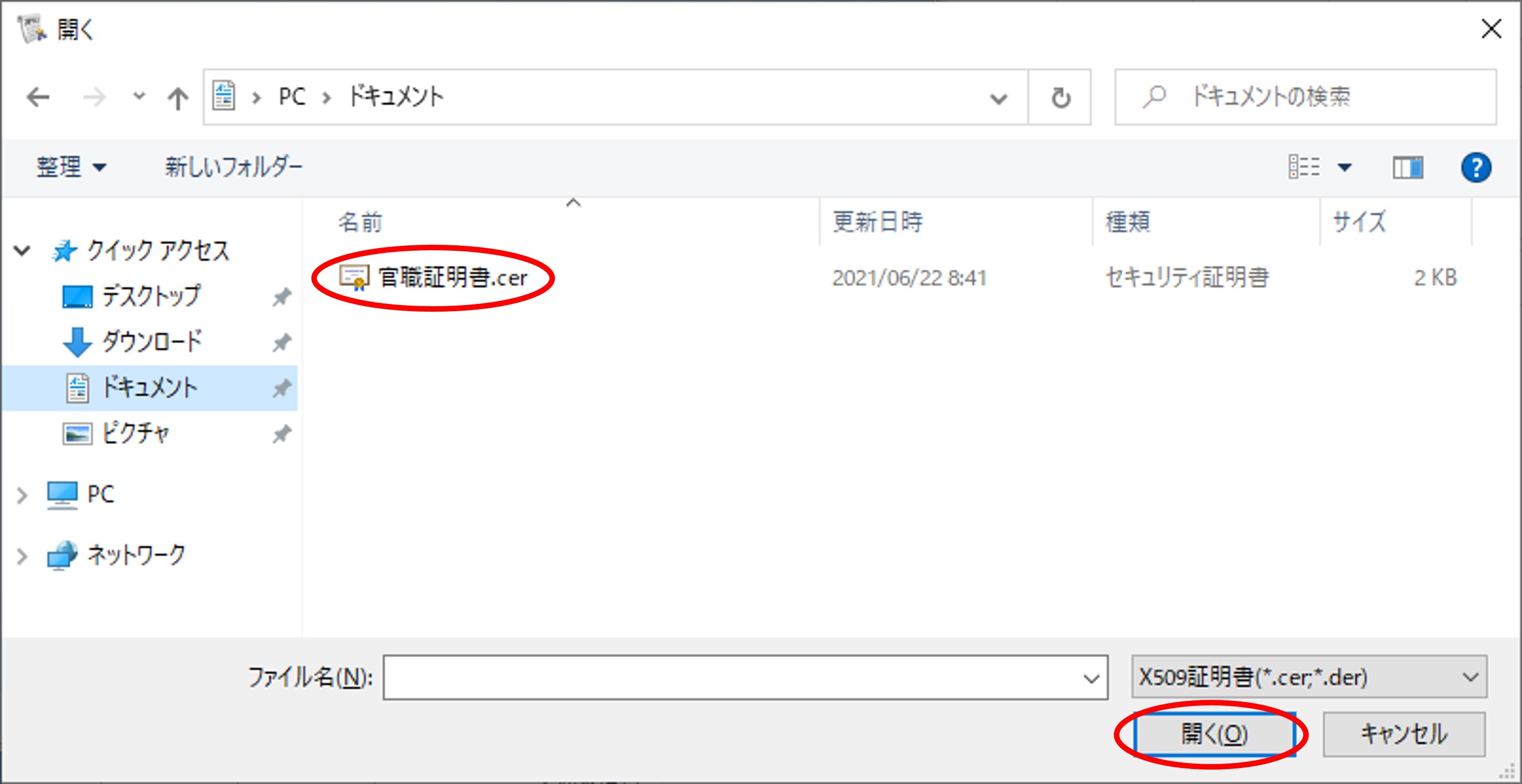
- 「証明書表示」のウィンドウが表示されます。
各証明書の表示例は以下をご参照ください。各証明書の表示例一覧
ファイルを出力します
- 「証明書表示」のウィンドウで[ファイル出力(F)]をクリックします。
※他の種類の証明書の場合も同様となります。基本情報の表示例(その他の証明書の場合)
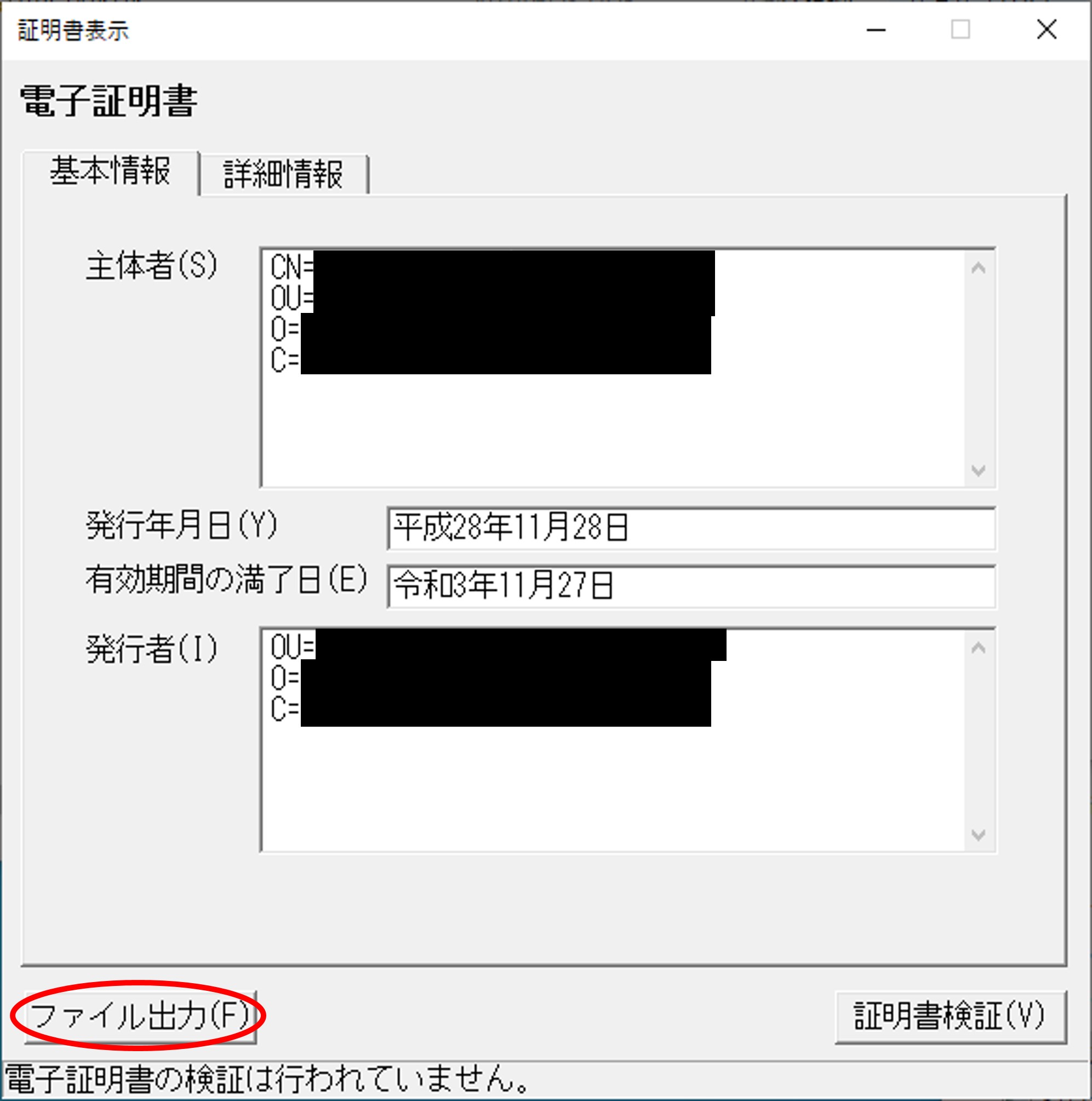
- 「名前を付けて保存」のダイアログが表示されます。「保存する場所」および「ファイル名」を任意に定め、[保存(S)]をクリックしてファイルを出力します。
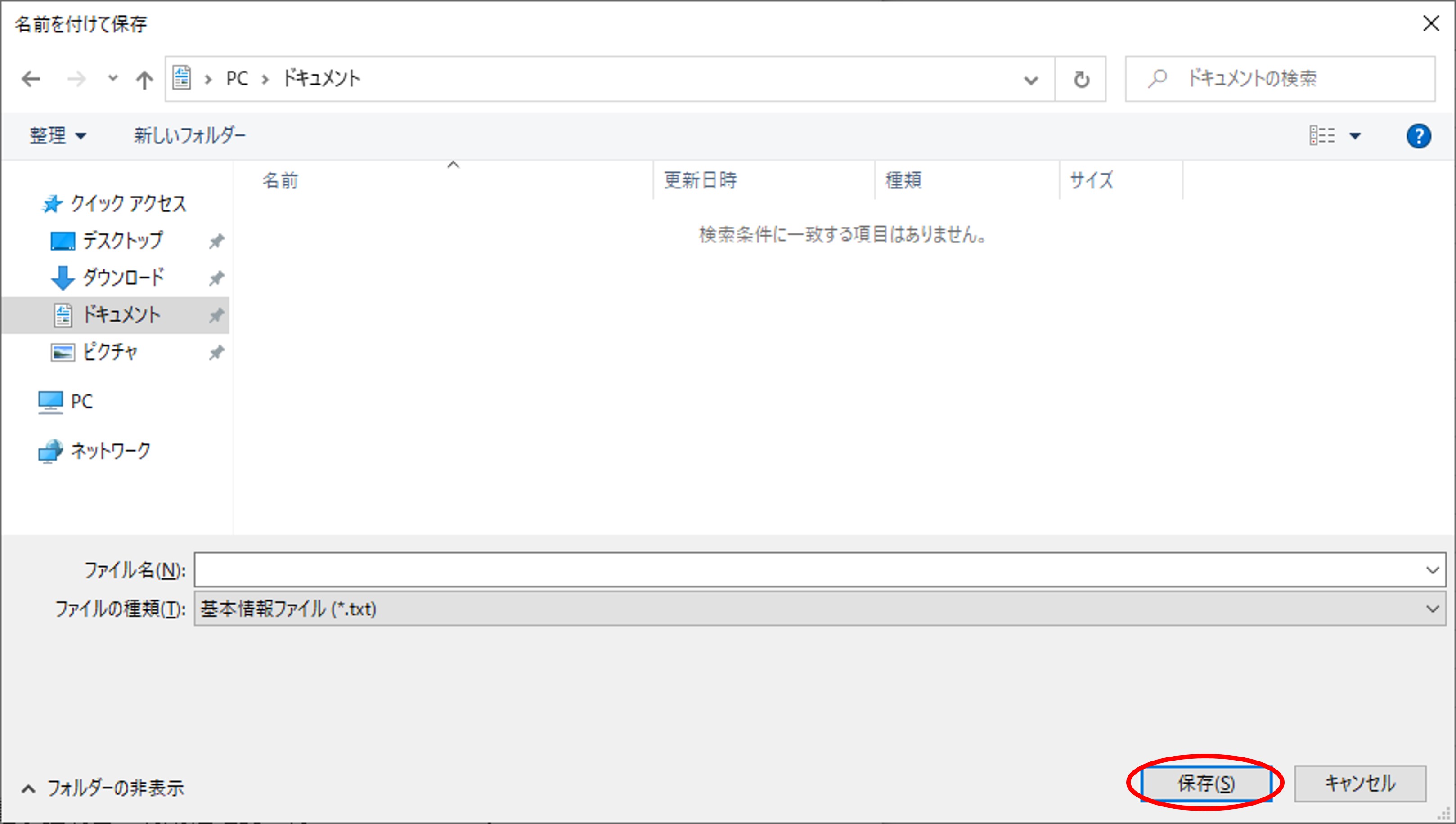
ファイル形式は「ファイルの種類」のプルダウンから証明書ファイル(*.cer)または基本情報ファイル(*.txt)のいずれかを選択することができます。基本情報ファイル(*.txt)の形式で保存する場合、画面情報が出力されるため、基本情報画面と詳細情報画面では出力結果が異なります。