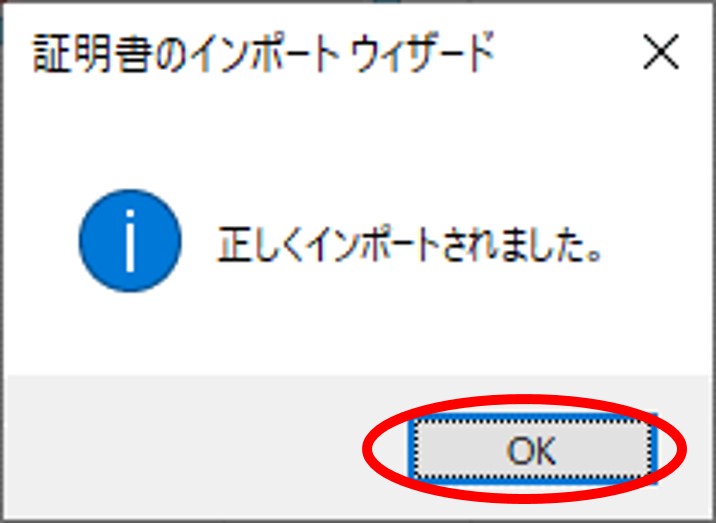証明書の登録方法
証明書の登録方法をご覧ください。
すでに証明書ファイル(*.cer)形式でデスクトップ等に保存された証明書をお使いのパソコンに登録する場合は、「証明書を登録します」より行ってください。
電子証明書およびICカードリーダライタのご用意
- ICカードリーダライタをお使いのパソコンに接続します。
- 電子証明書が記録されたマイナンバーカードをICカードリーダライタに挿入します。
利用者クライアントソフトを起動させます
- スタート画面の[公的個人認証サービス]をクリックします。
- [JPKI利用者ソフト]をクリックします。
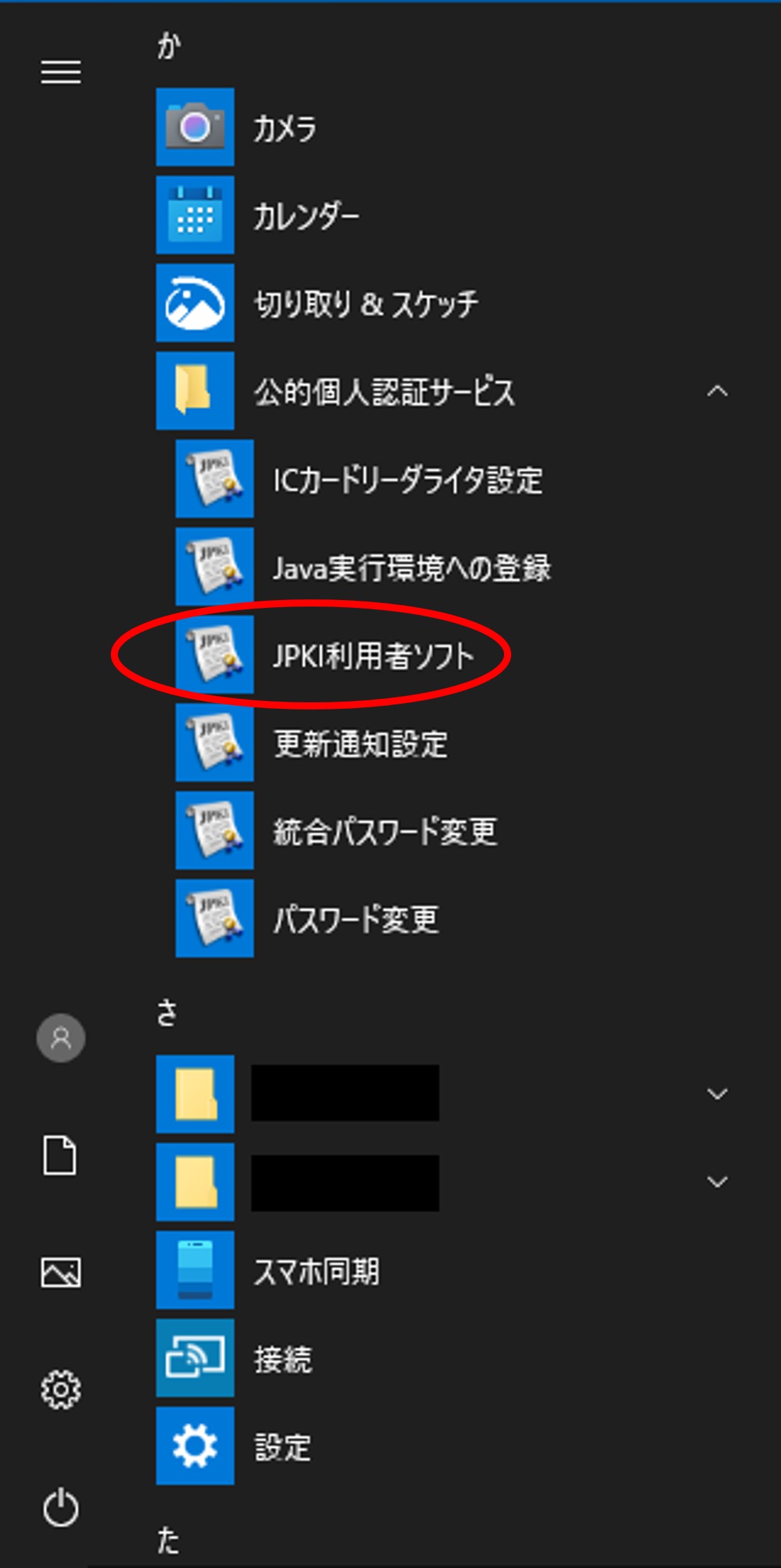
- 「JPKI利用者ソフト」のウィンドウが表示されます。
認証局の自己署名証明書を表示します
- 「JPKI利用者ソフト」のウィンドウで[認証局の証明書(T)]をクリックします。
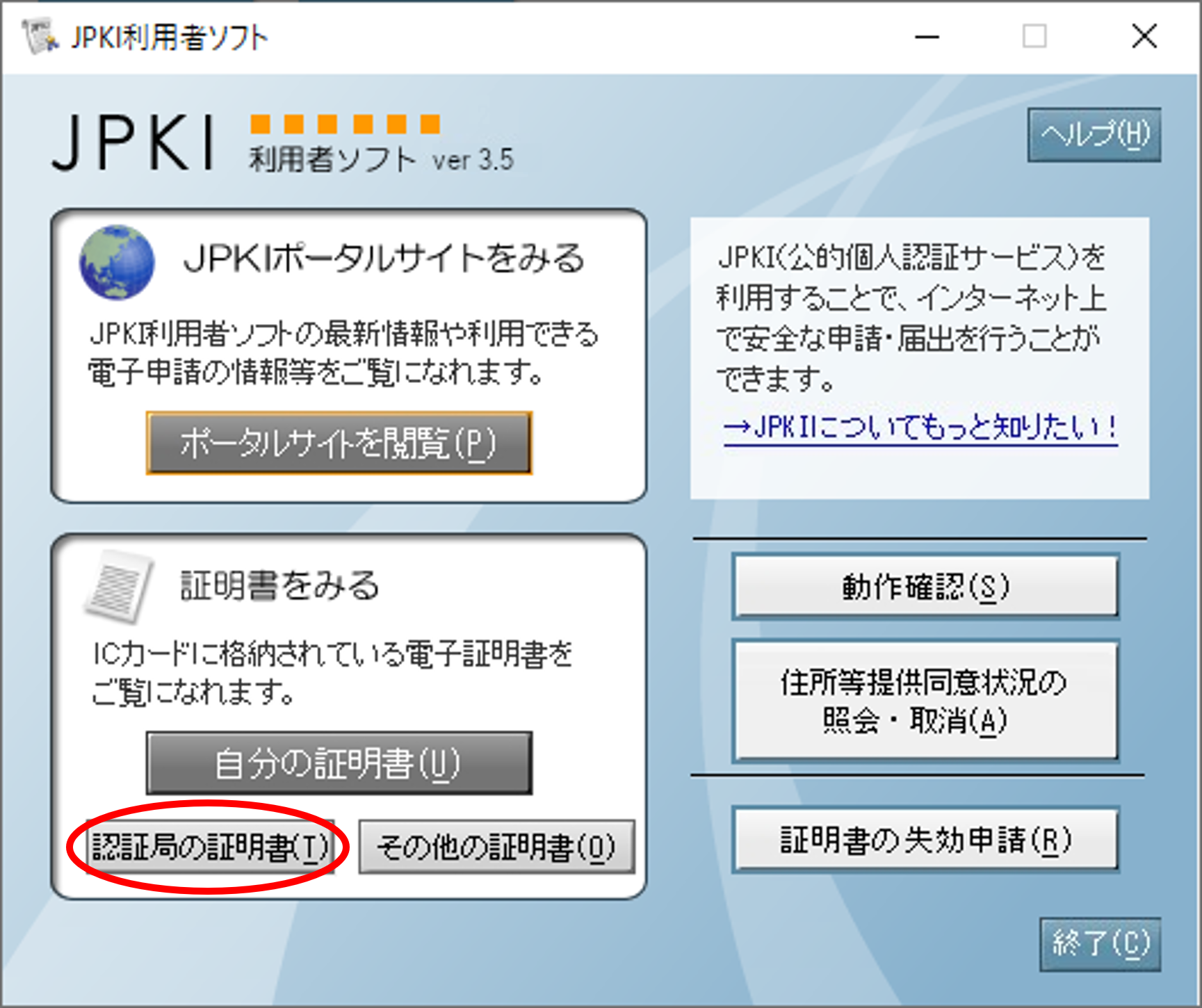
- 証明書選択画面が表示されます。証明書を選択し、[OK]をクリックします。
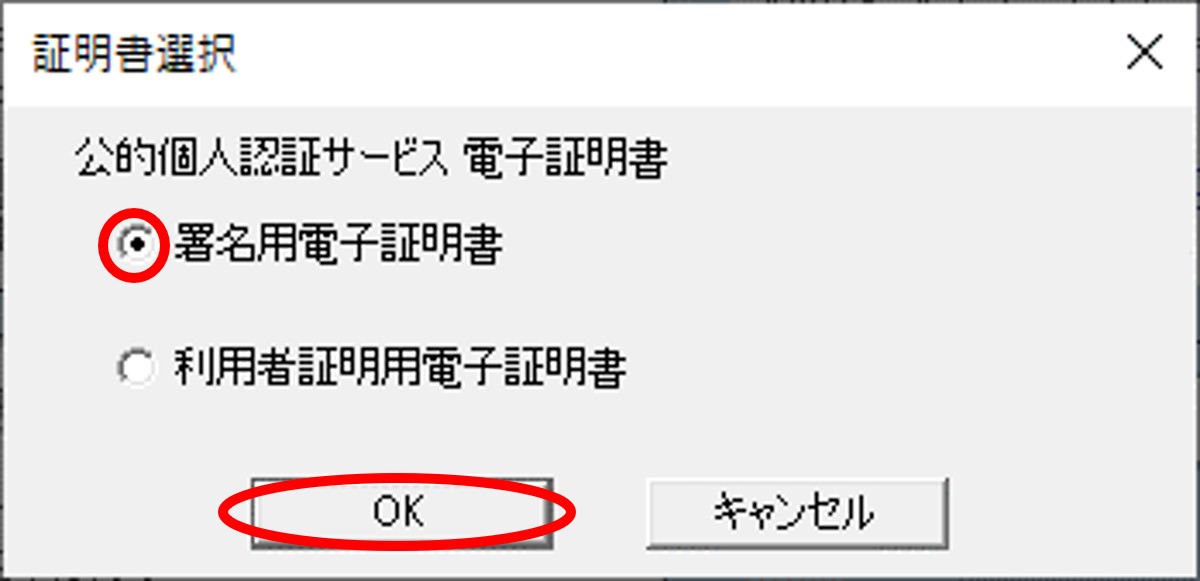
- パスワードを入力するダイアログが表示されます。キーボードからマイナンバーカードのパスワードを入力し、[OK]をクリックします。
公的個人認証 利用者証明用パスワードの場合
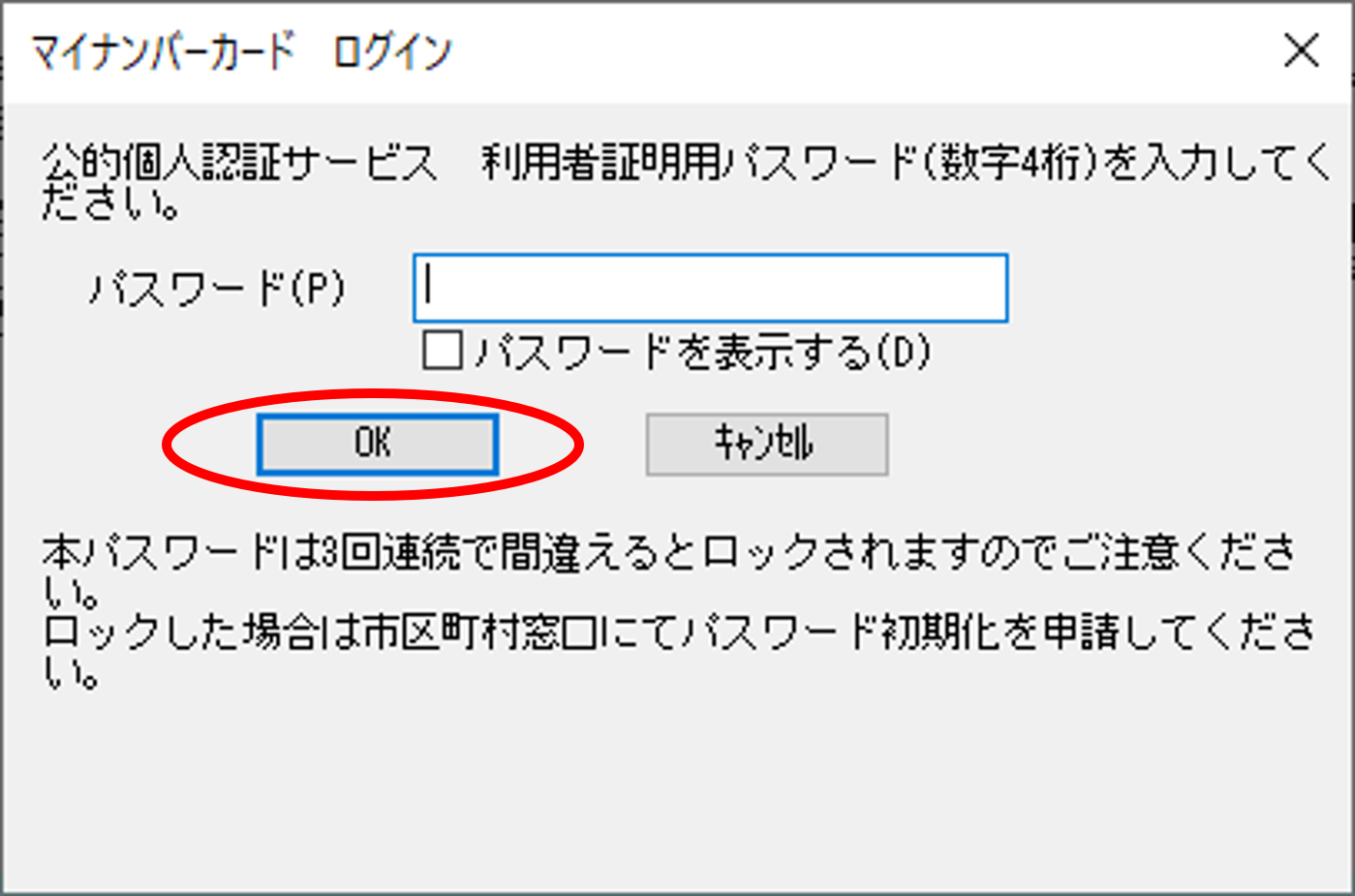
公的個人認証 署名用パスワードの場合
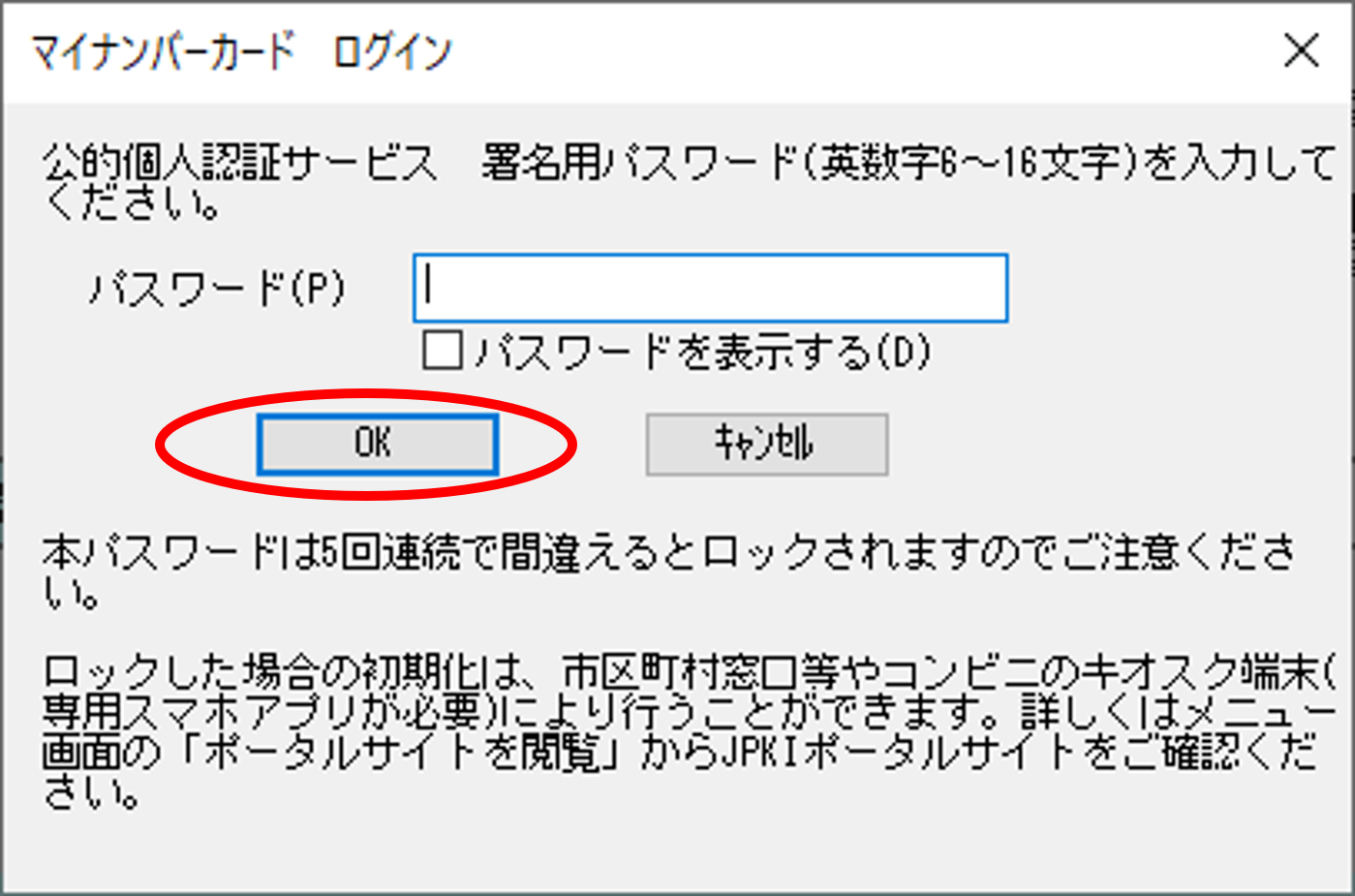
- 「証明書表示」のウィンドウが表示されます。
基本情報の表示例(利用者証明用認証局の電子証明書の場合)
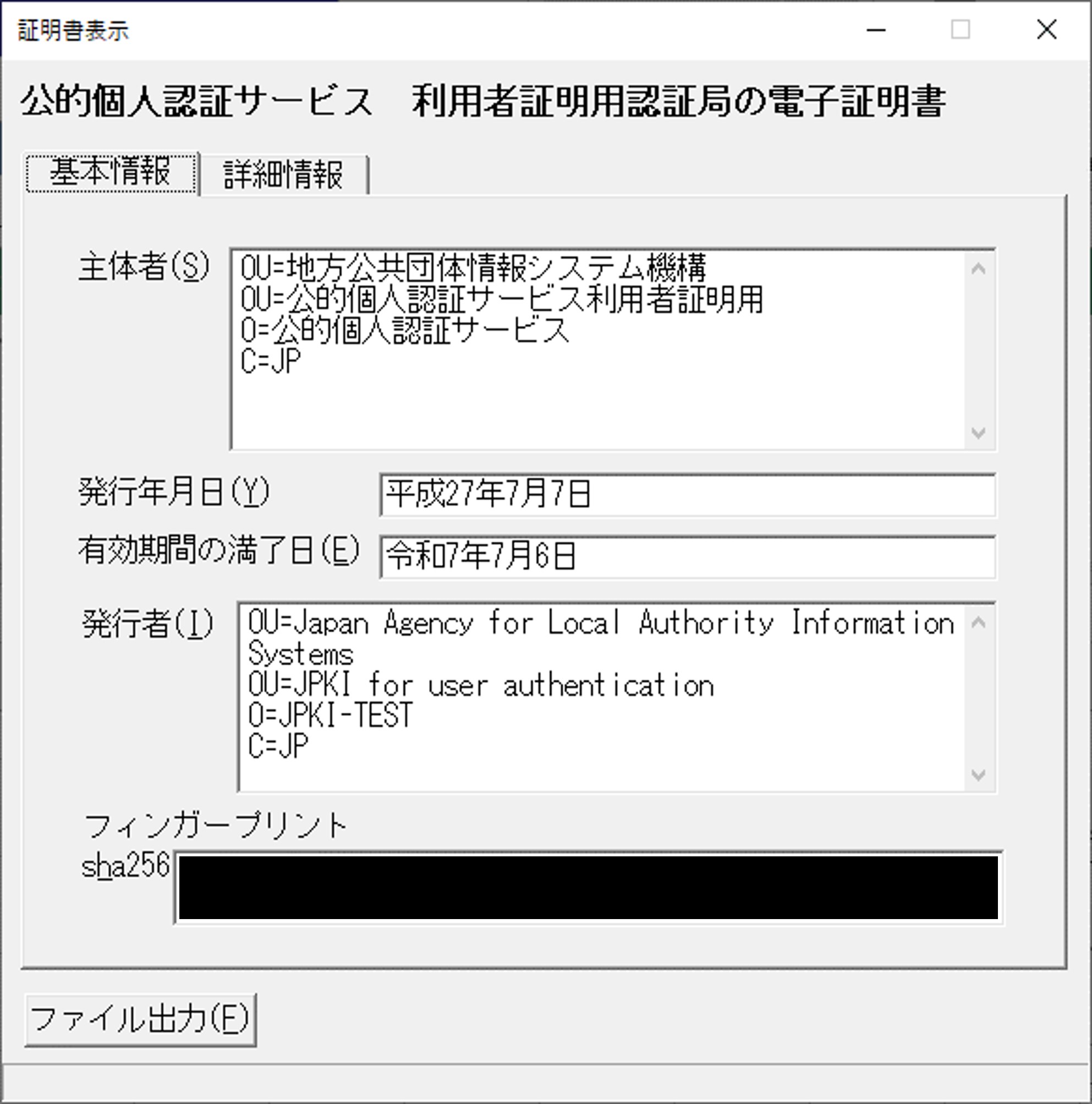
基本情報の表示例(署名用認証局の電子証明書の場合)
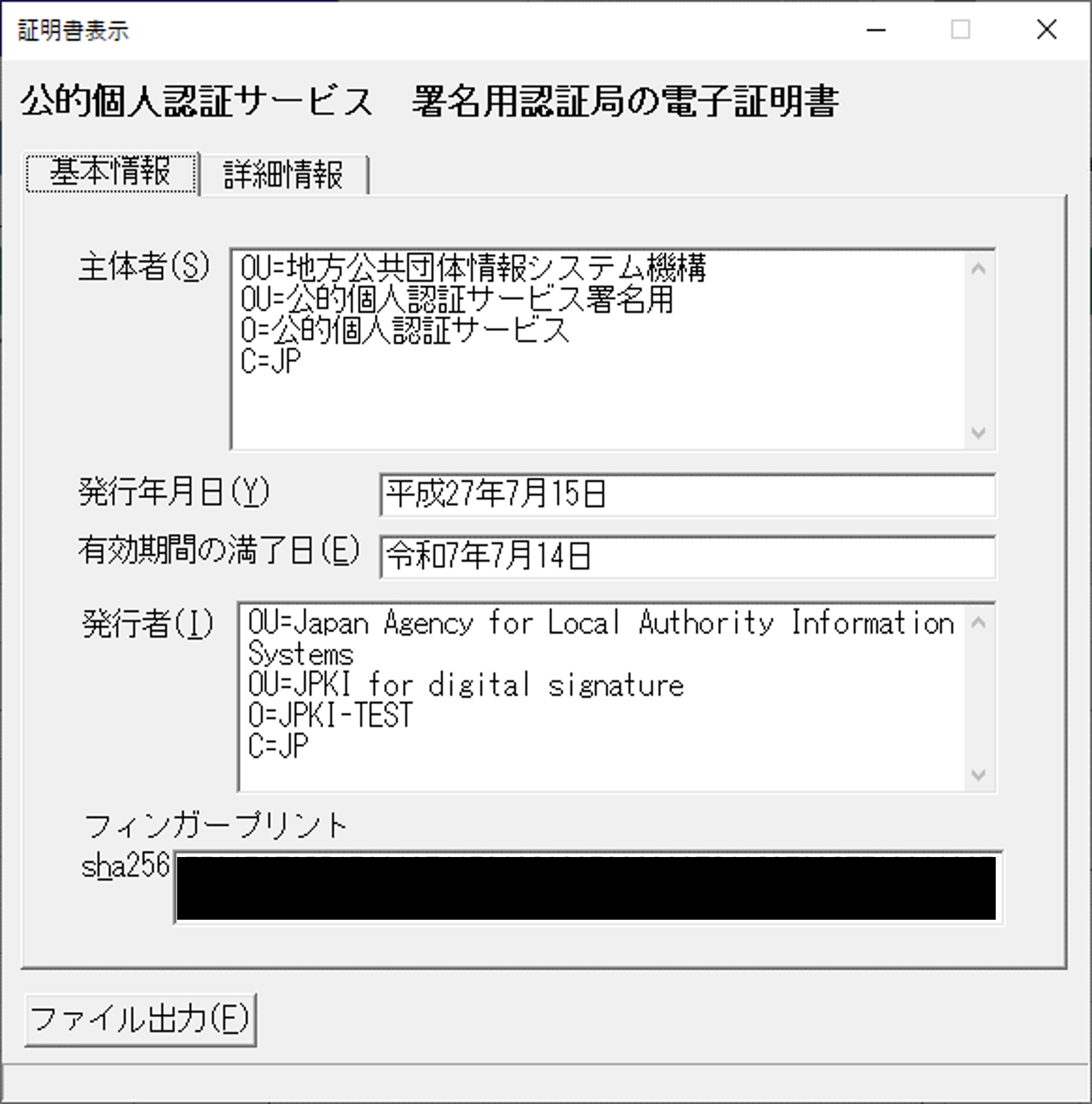
(3)のパスワードダイアログで「パスワードを表示する」にチェックを付けると、入力したパスワードをそのまま表示します。
ファイルを出力します
- 「証明書表示」のウィンドウで[ファイル出力(F)]をクリックします。
※他の種類の証明書の場合も同様となります。証明書表示の表示例(利用者証明用認証局の電子証明書の場合)
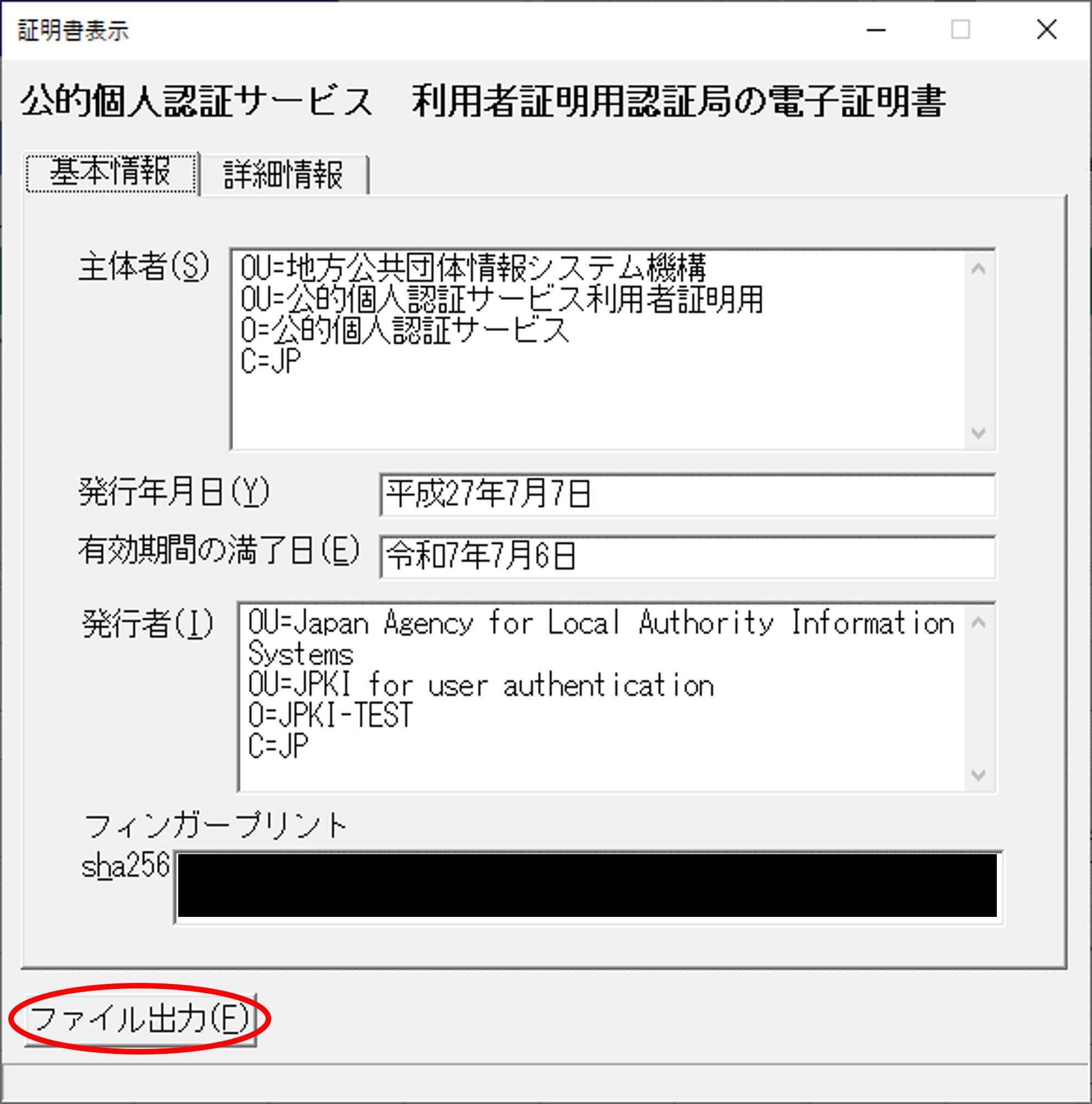
- 「名前を付けて保存」のダイアログが表示されます。「保存する場所」および「ファイル名」を任意に定め、ファイル形式は「ファイルの種類」のプルダウンから証明書ファイル(*.cer)を選択し、[保存(S)]をクリックしてファイルを出力します。
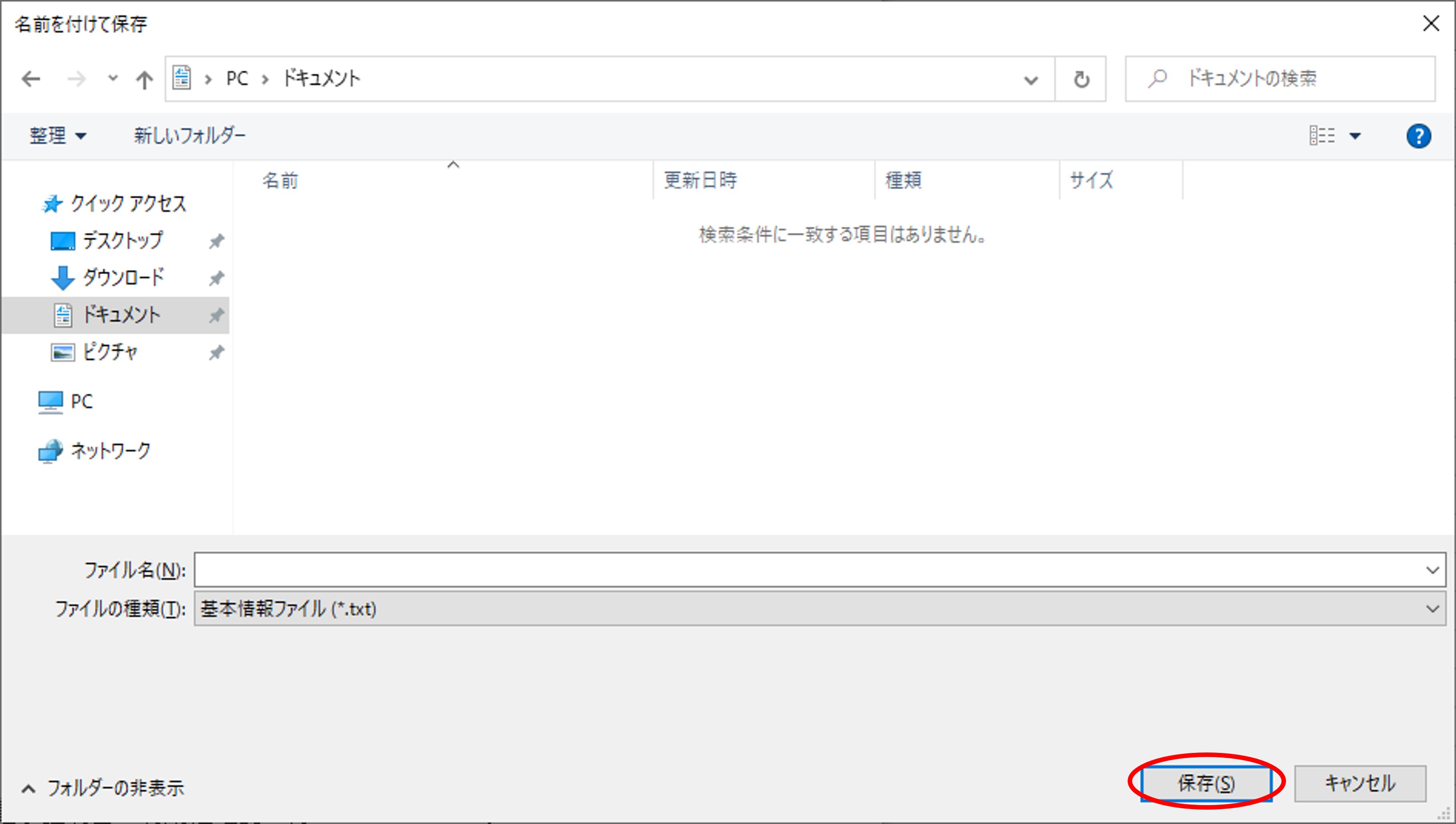
証明書を登録します
- デスクトップ等に保存した証明書ファイル(*.cer)をダブルクリックします。
ここでは表示例として「jpkica.cer」というファイルを用いています。
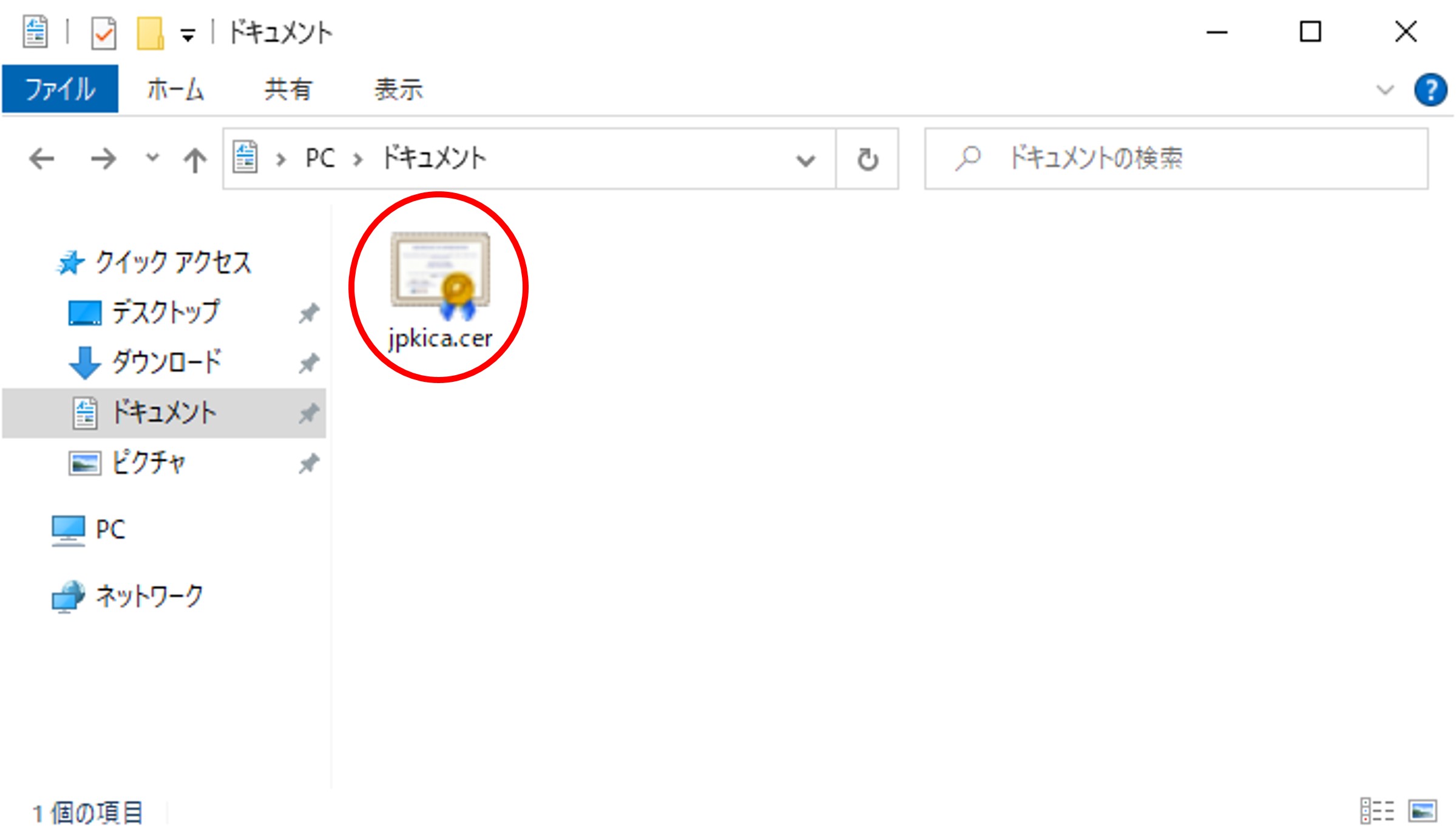
- 「証明書」のウィンドウが表示されます。[証明書のインストール(I)]をクリックします。
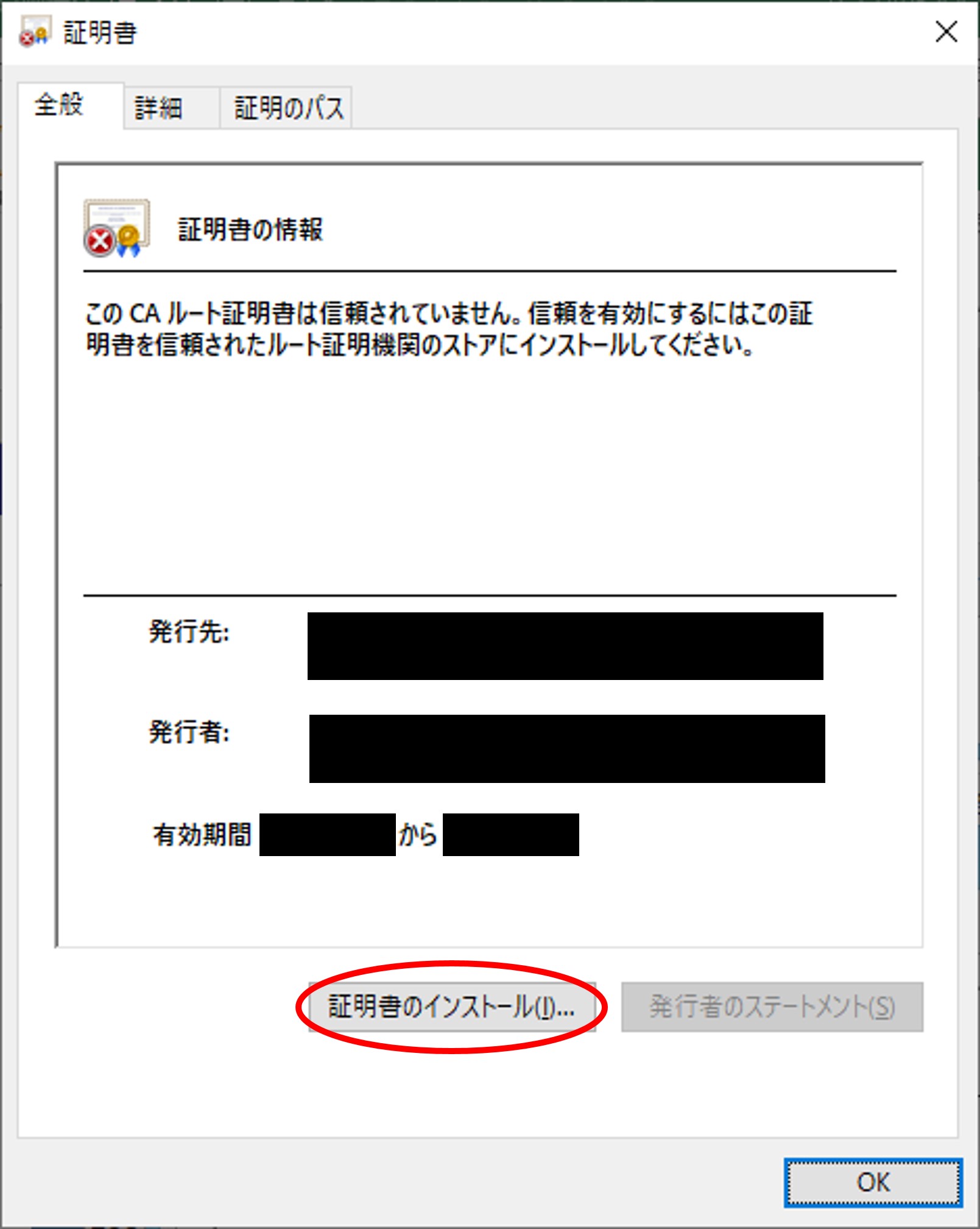
- 「証明書のインポート ウィザード」のウィンドウが表示されます。「現在のユーザー(C)」のラジオボタンをクリックし、[次へ(N)]をクリックします。
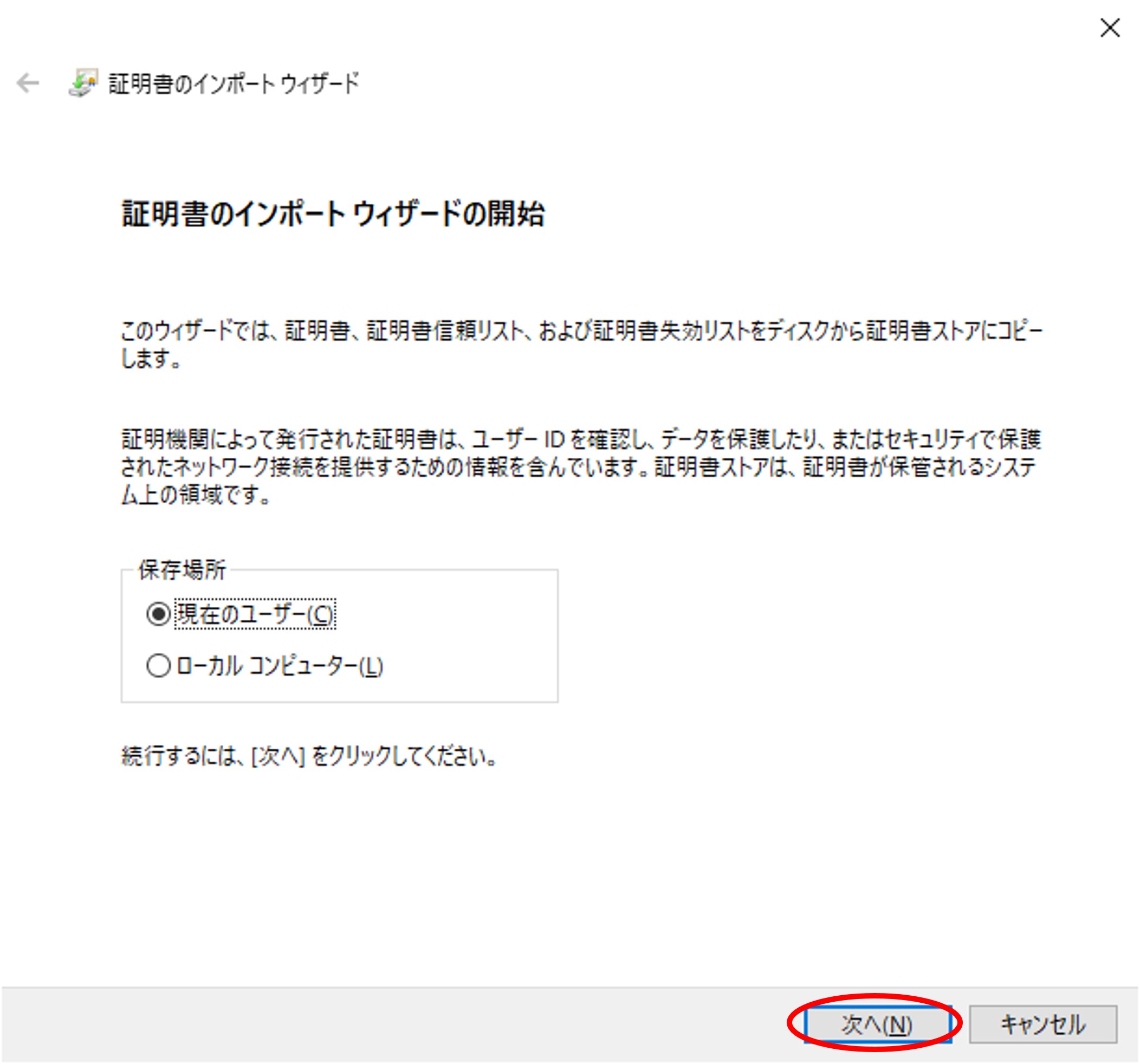
- 証明書ストアを選択します。「証明書をすべて次のストアに配置する(P)」のラジオボタンをクリックし、[参照(R)]をクリックします。
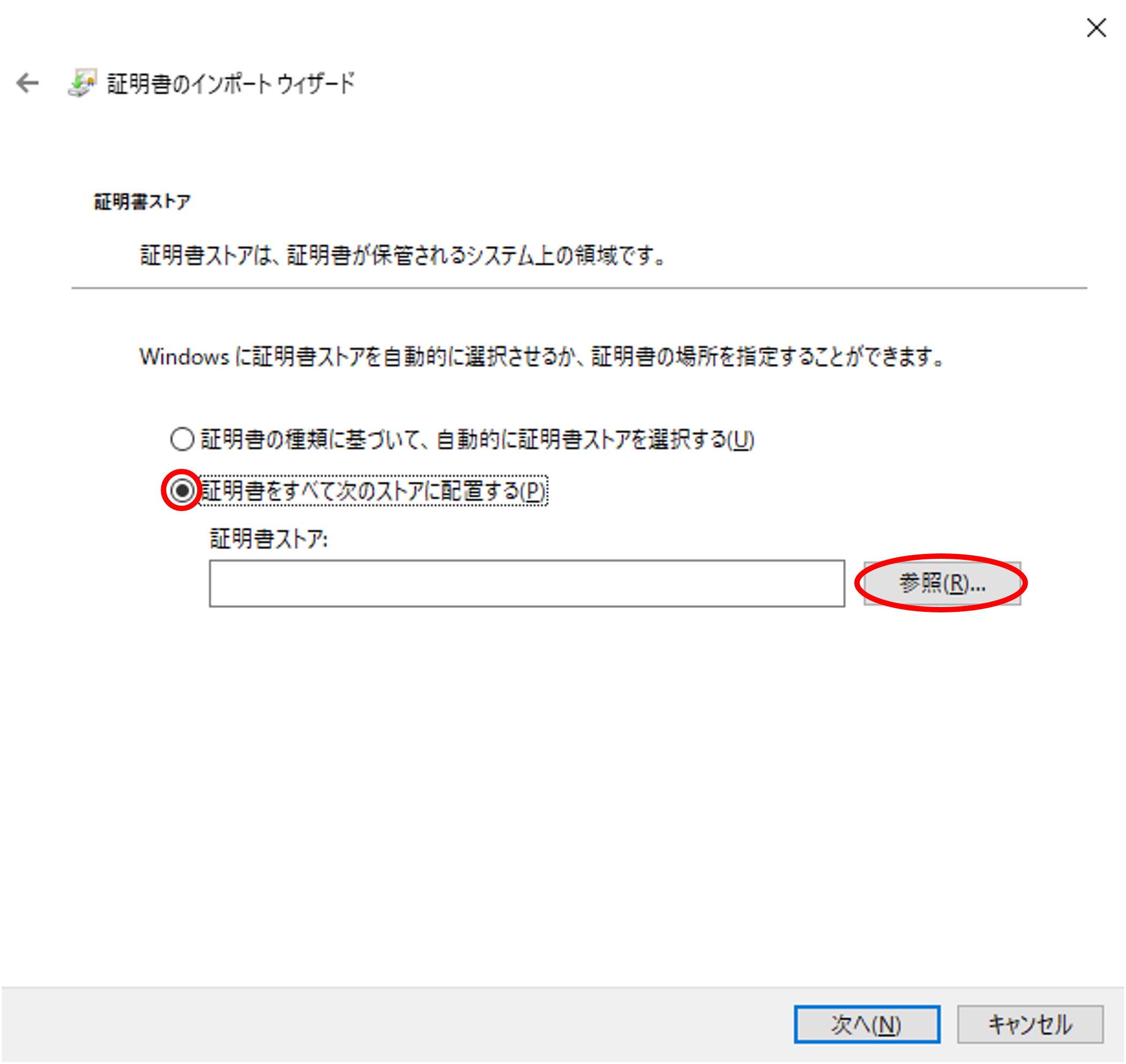
- 「証明書ストアの選択」のダイアログが表示されます。[信頼されたルート証明機関]をクリックし、[OK]をクリックします。
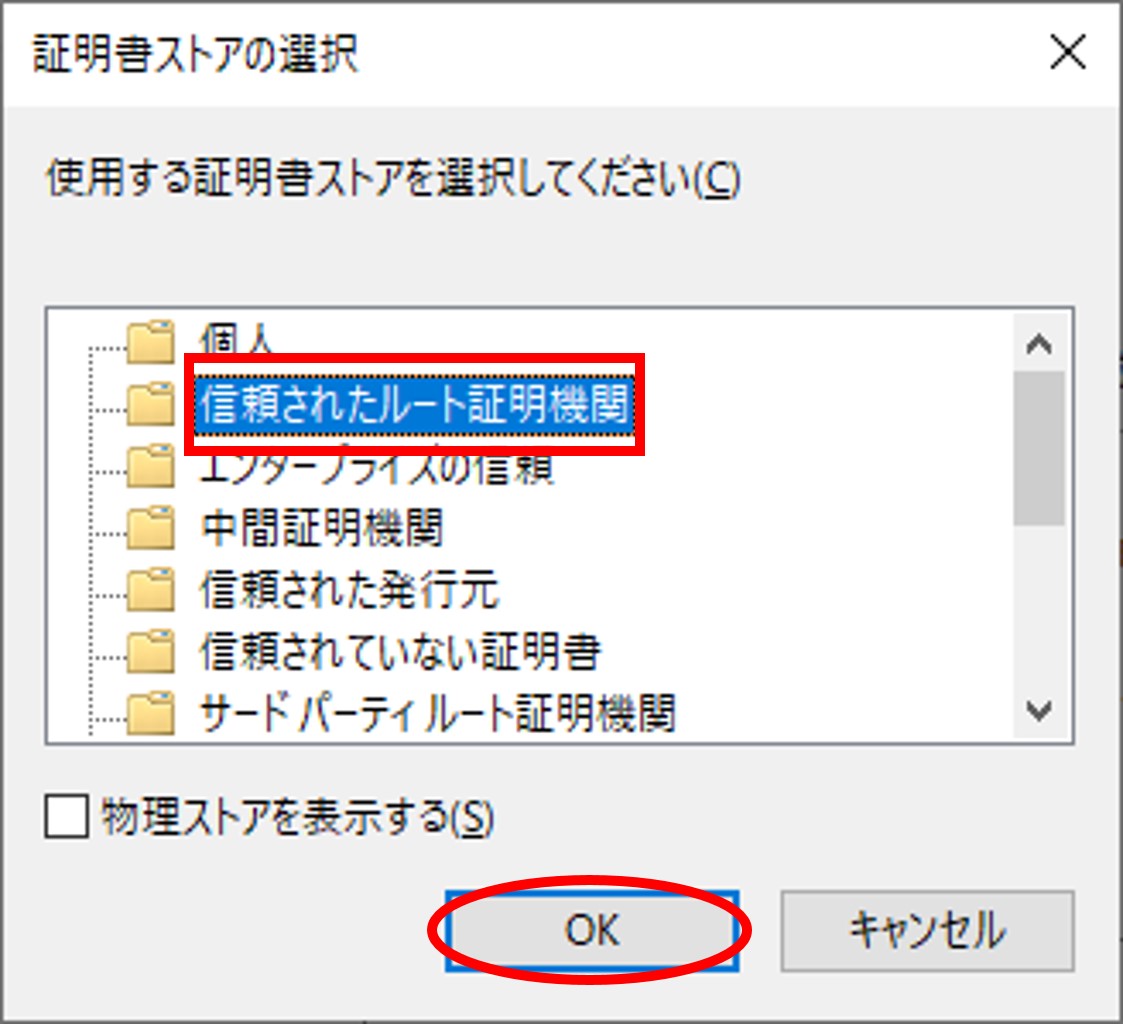
- 「証明書のインポート ウィザード」のウィンドウで[次へ(N)]をクリックします。
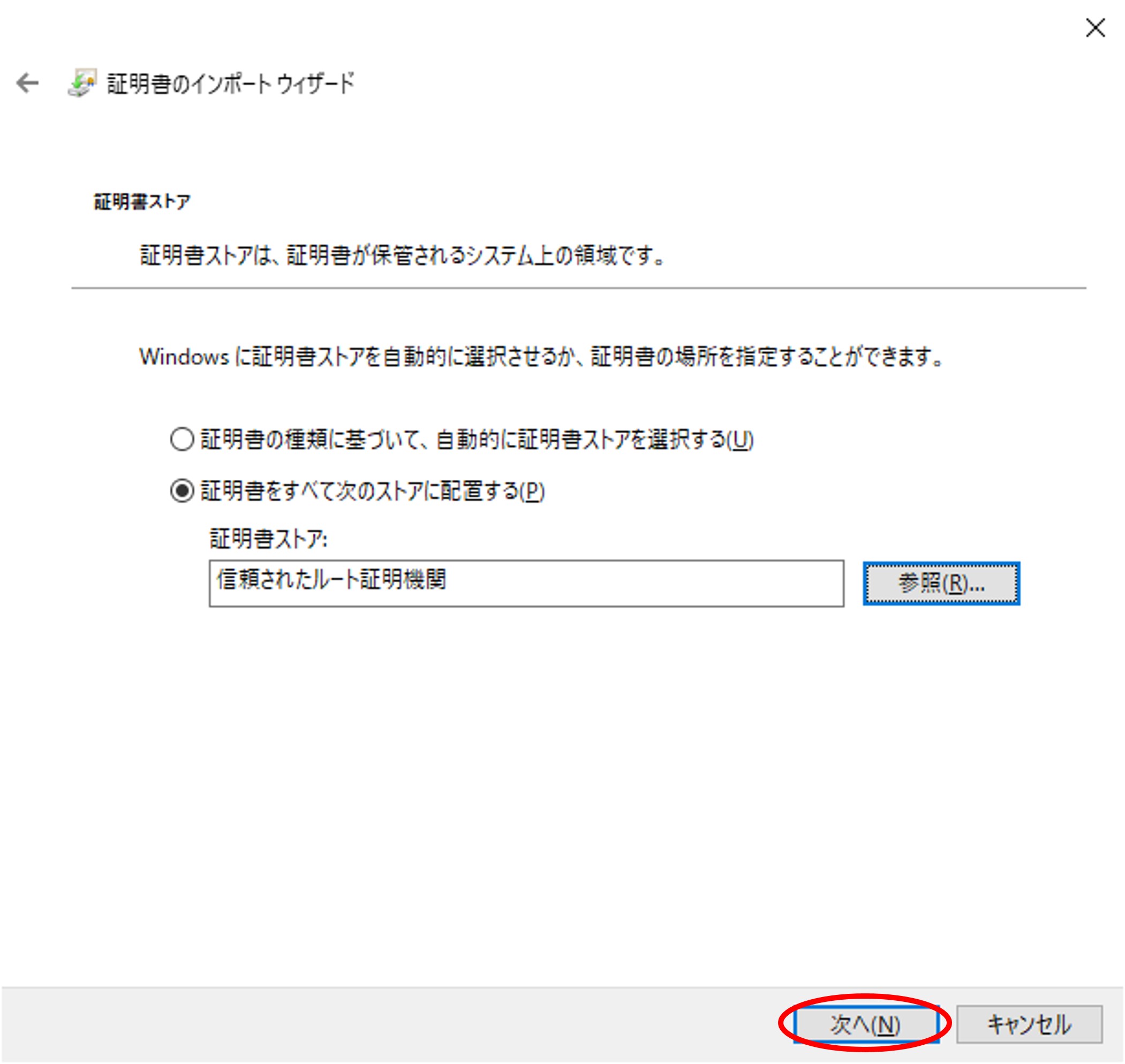
- 証明書のインポートが完了したら[完了]をクリックします。
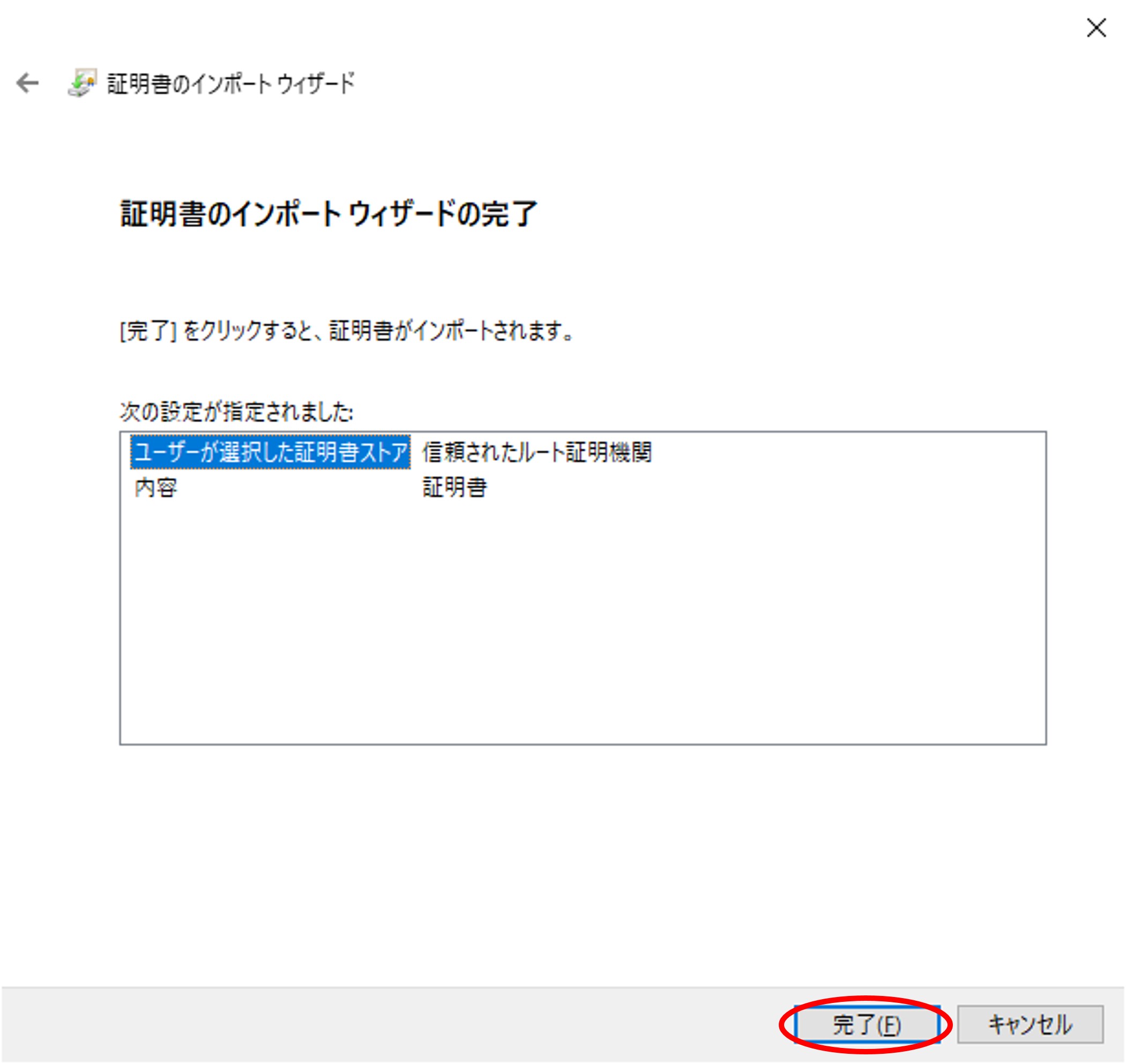
- セキュリティ警告」のダイアログが表示されます(注)。画面の「拇印(sha-1)」の値と、お住まいの市区町村の窓口で配布される”利用のご案内”などに記載されているフィンガープリントの値を比較し、値に差異がなければ[はい(Y)]をクリックします。
(注)すでに登録されている場合、「セキュリティ警告」のダイアログは表示されません。
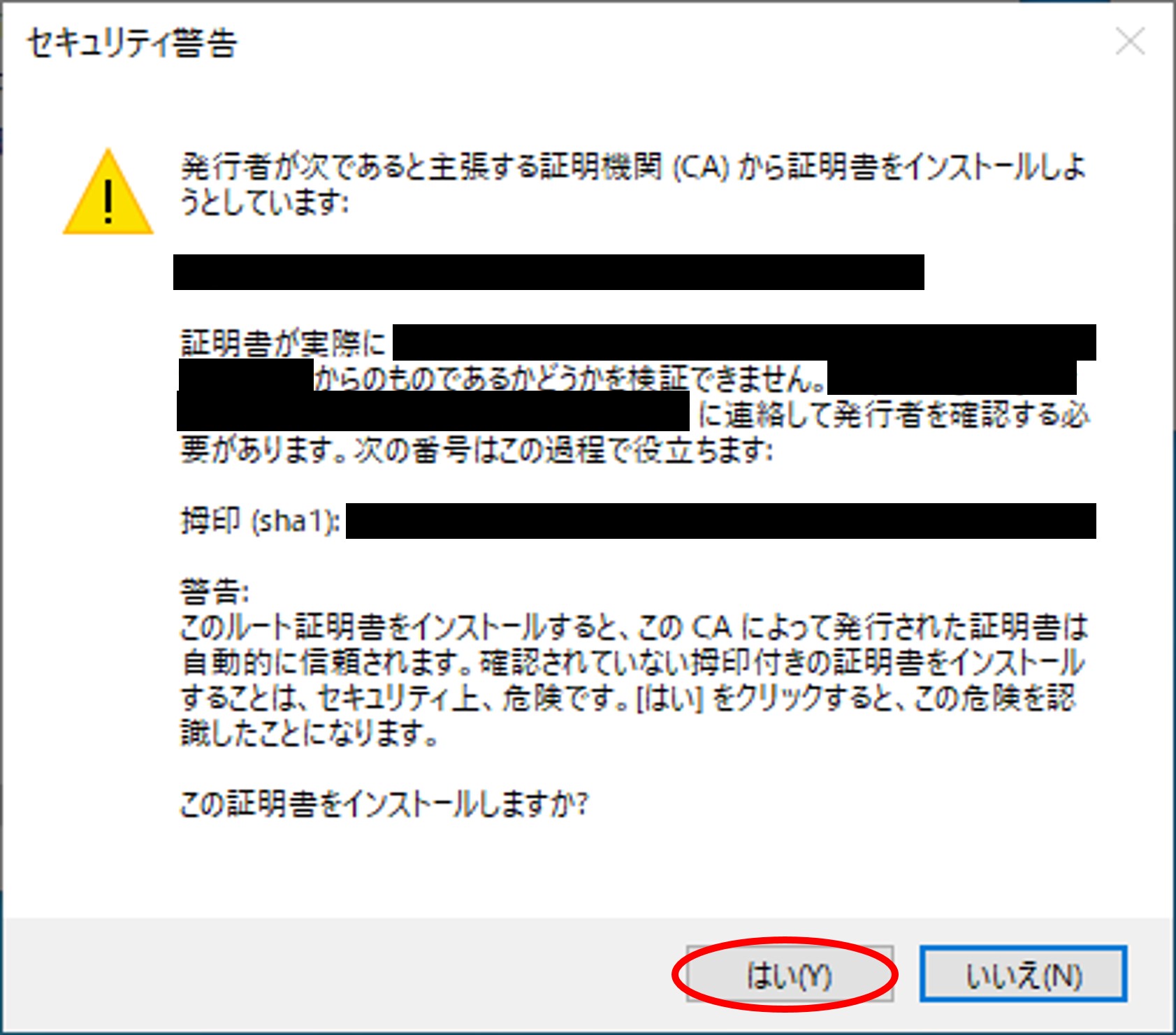
- 「証明書のインポート ウィザード」のウィンドウが表示されます。[OK]をクリックします。