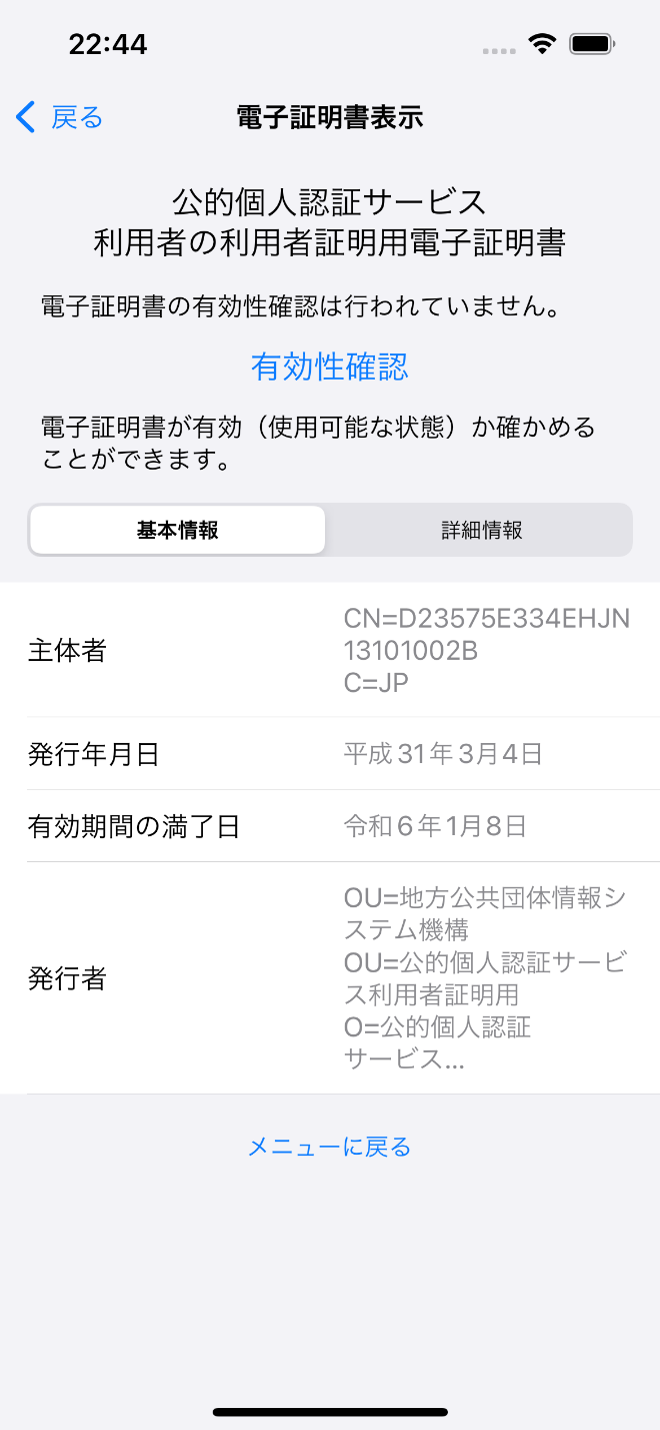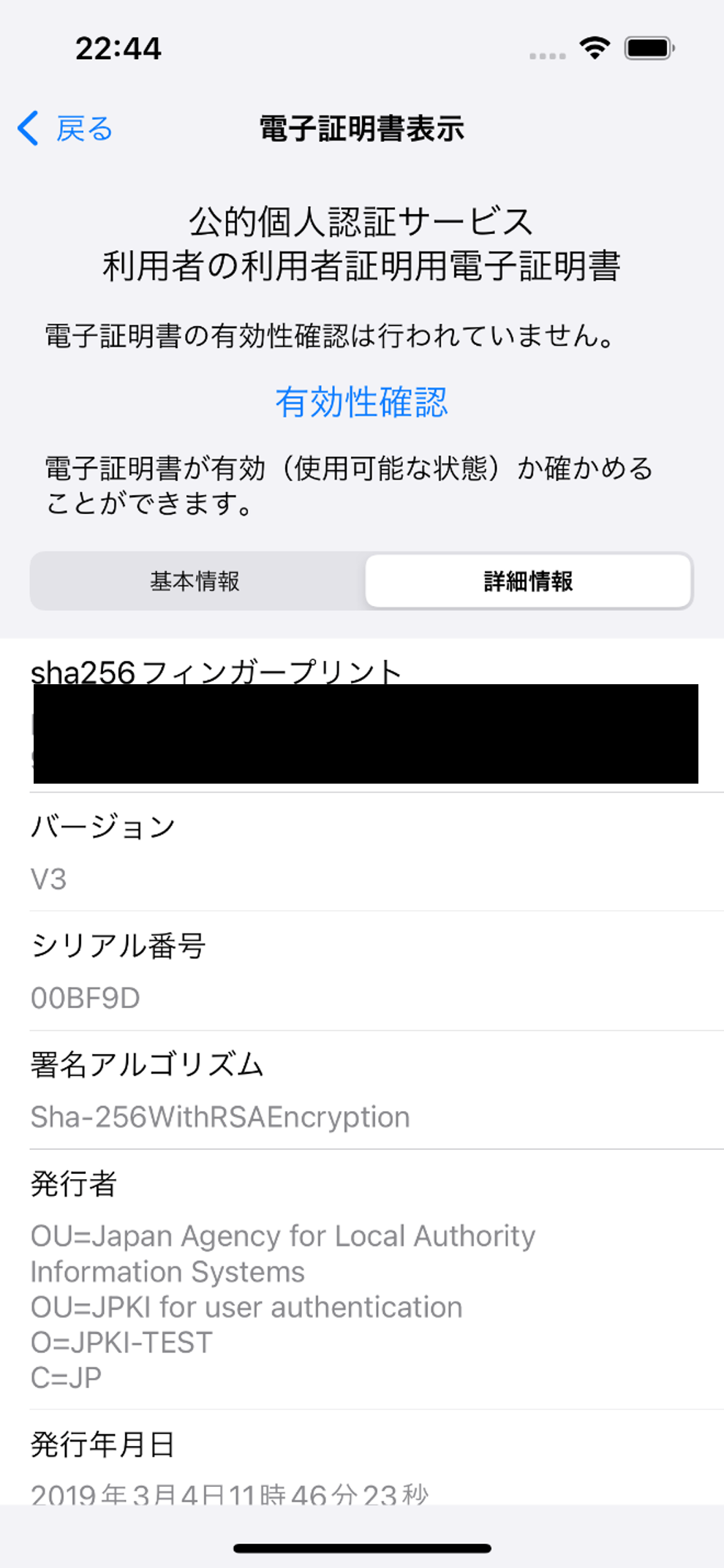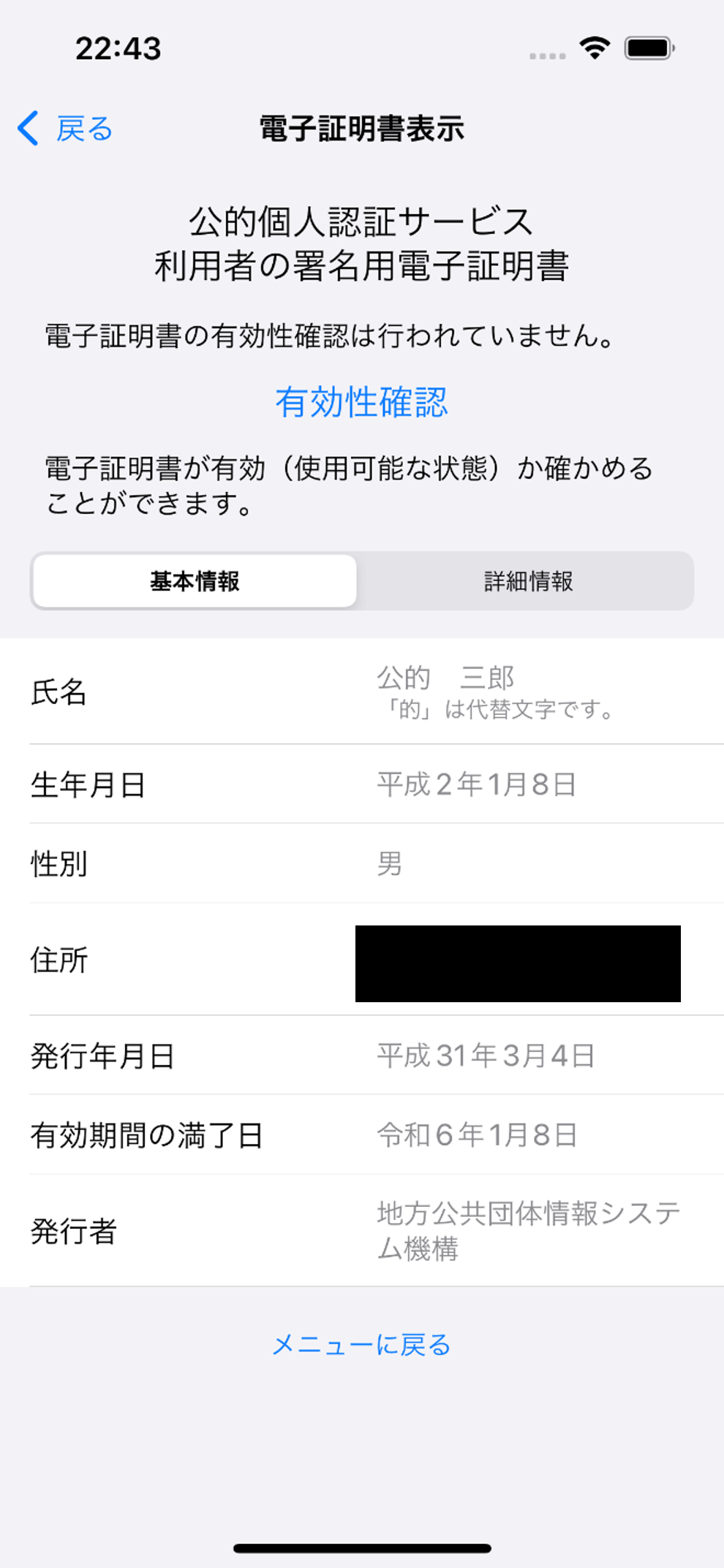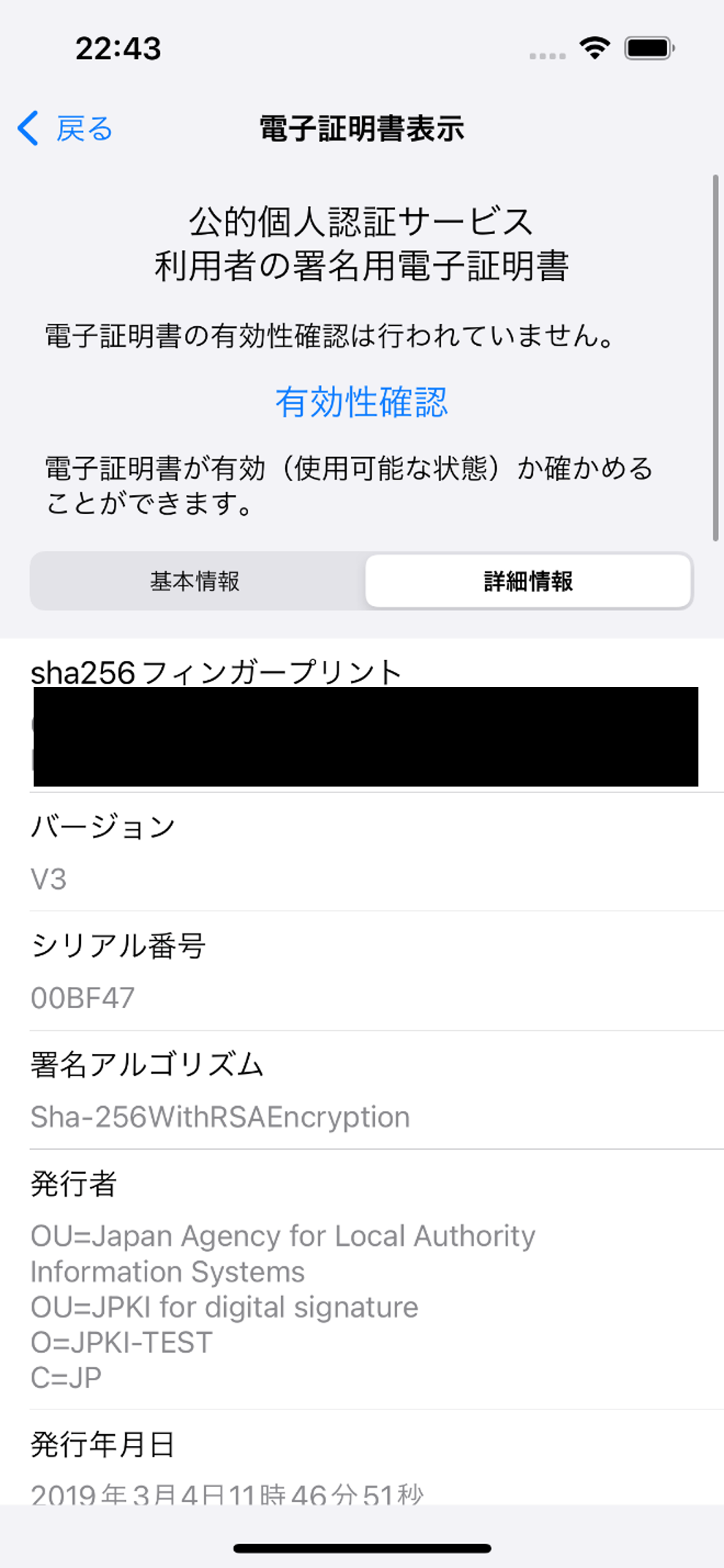証明書の表示方法
証明書の表示方法をご覧ください。
利用者クライアントソフトを起動させます
- ホーム画面を表示します。
- [JPKIMobile]のアイコンをタップします。
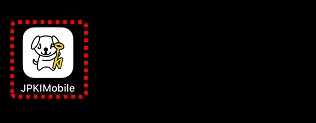
- 「JPKIMobile」の画面が表示されます。
証明書を表示します
- 「JPKIMobile」の画面で[自分の証明書(証明書表示・有効性確認)]をタップします。
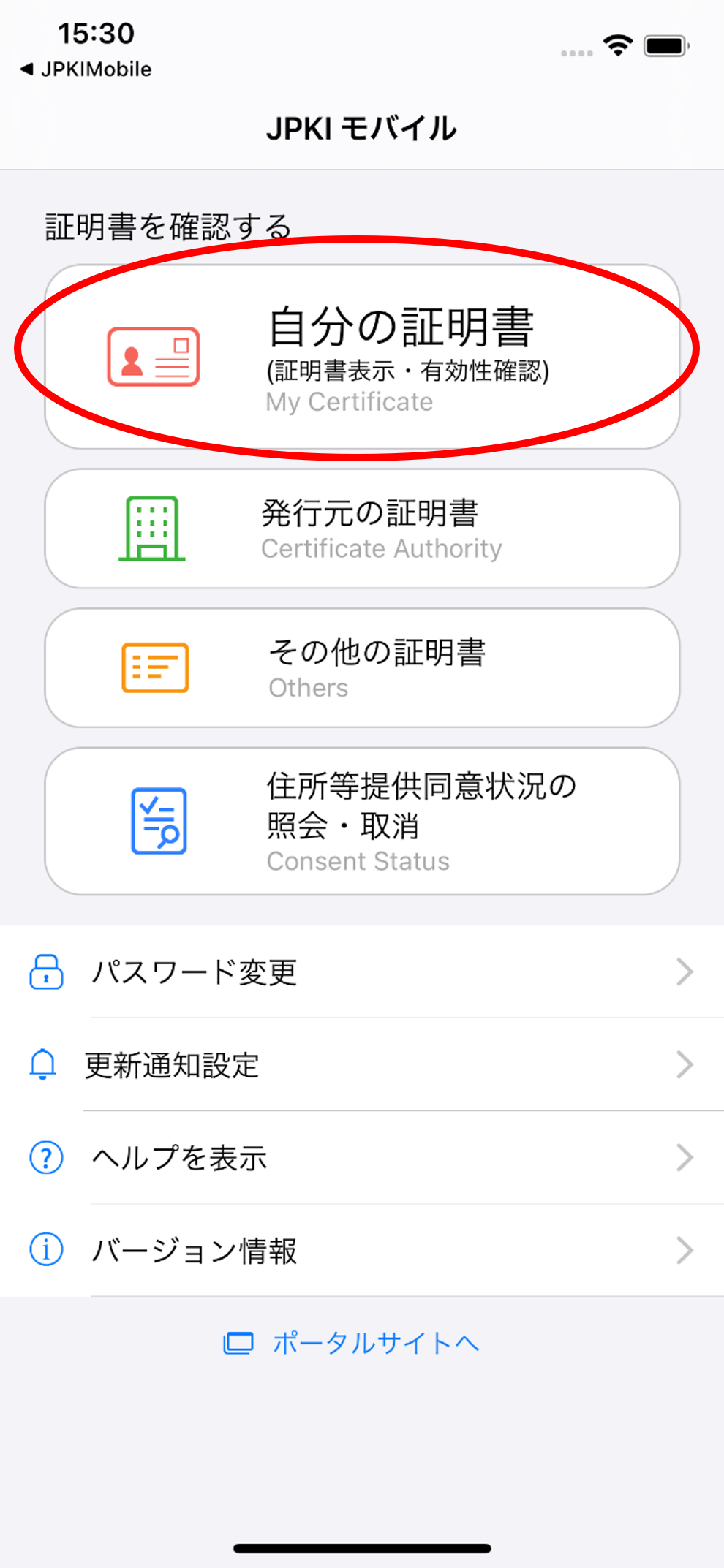
- 証明書選択画面が表示されます。表示したい証明書をタップします。
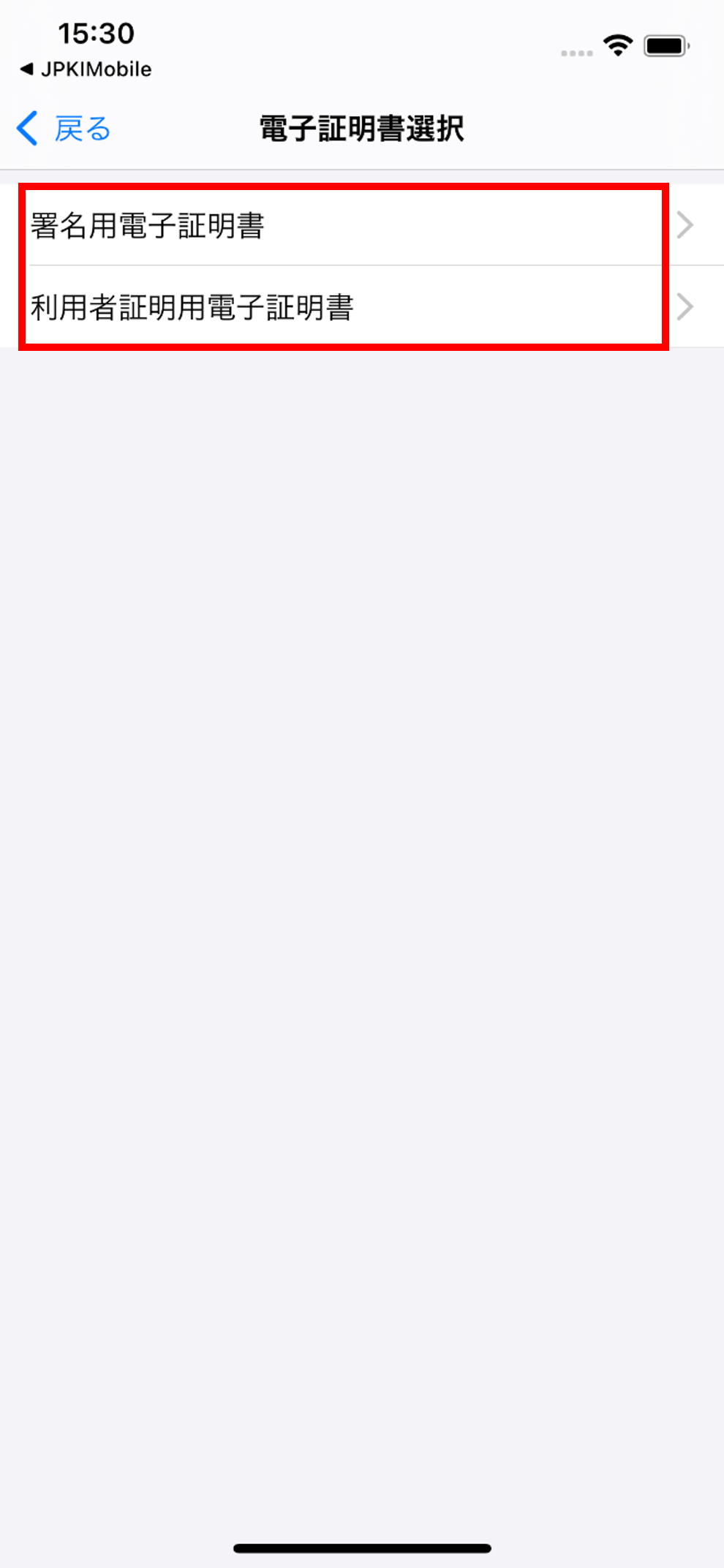
- ICカードセット案内画面が表示されます。[読み取り]をタップします。
公的個人認証 利用者証明用パスワードの場合
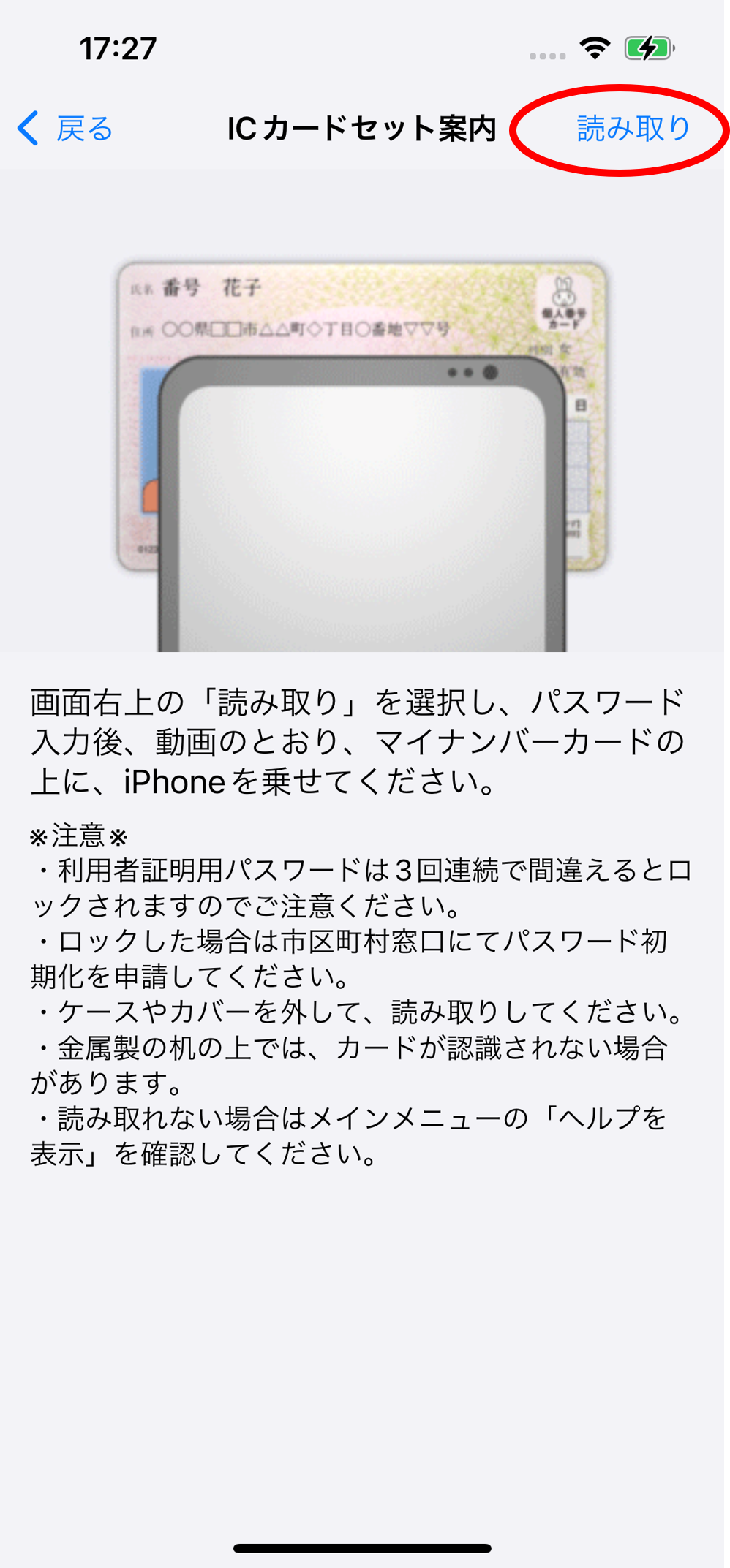
公的個人認証 署名用パスワードの場合
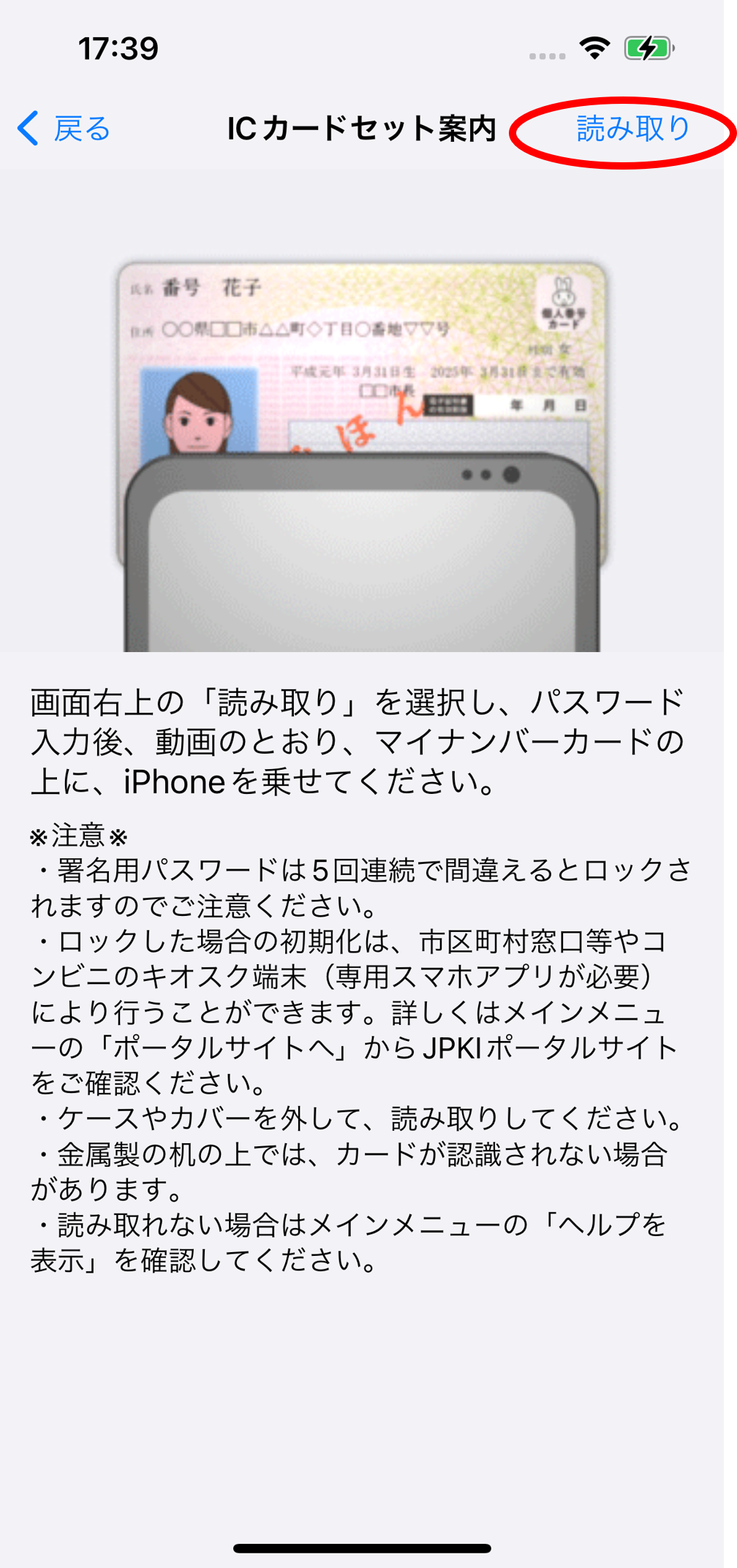
- パスワードを入力する画面が表示されます。キーボードからICカード(マイナンバーカード)のパスワードを入力し、[OK]をタップします。
公的個人認証 利用者証明用パスワードの場合
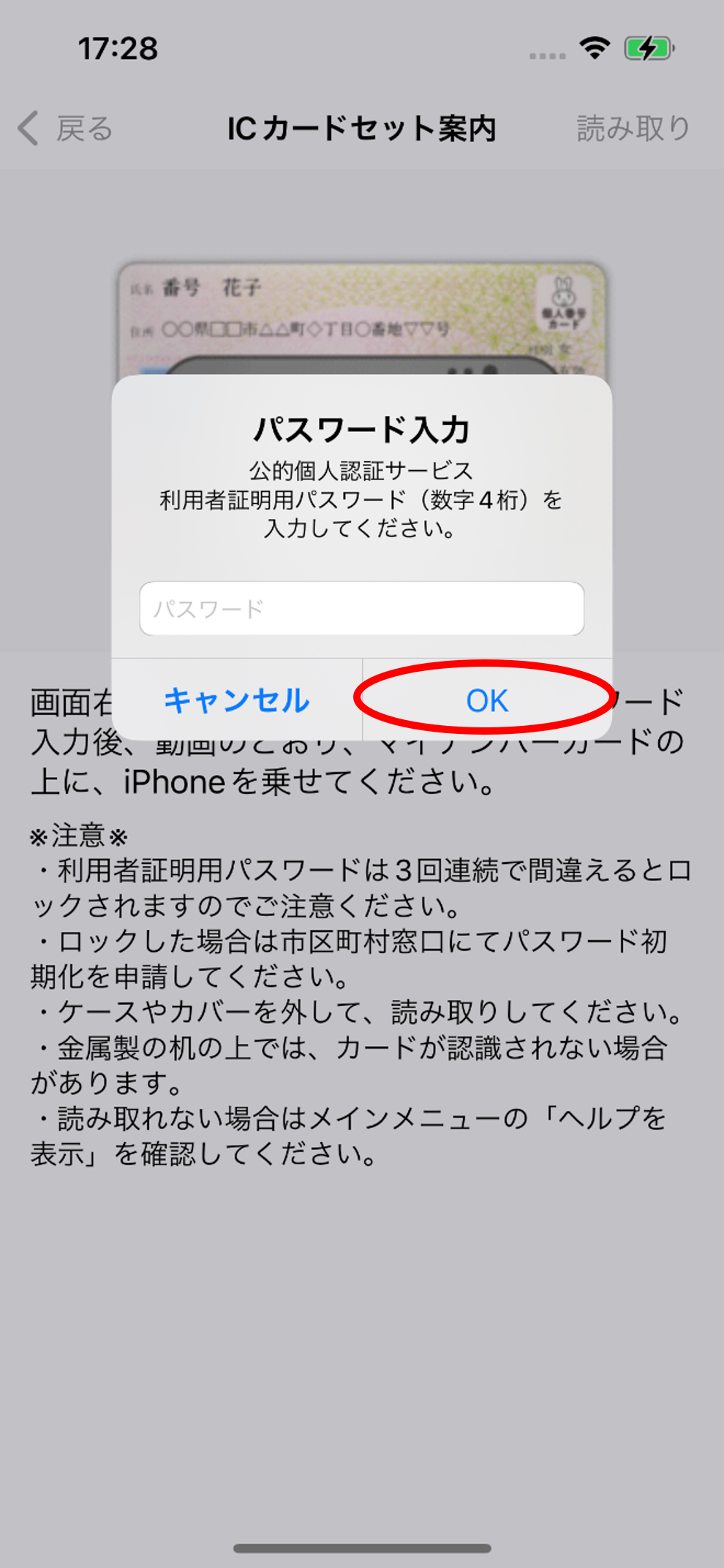
公的個人認証 署名用パスワードの場合
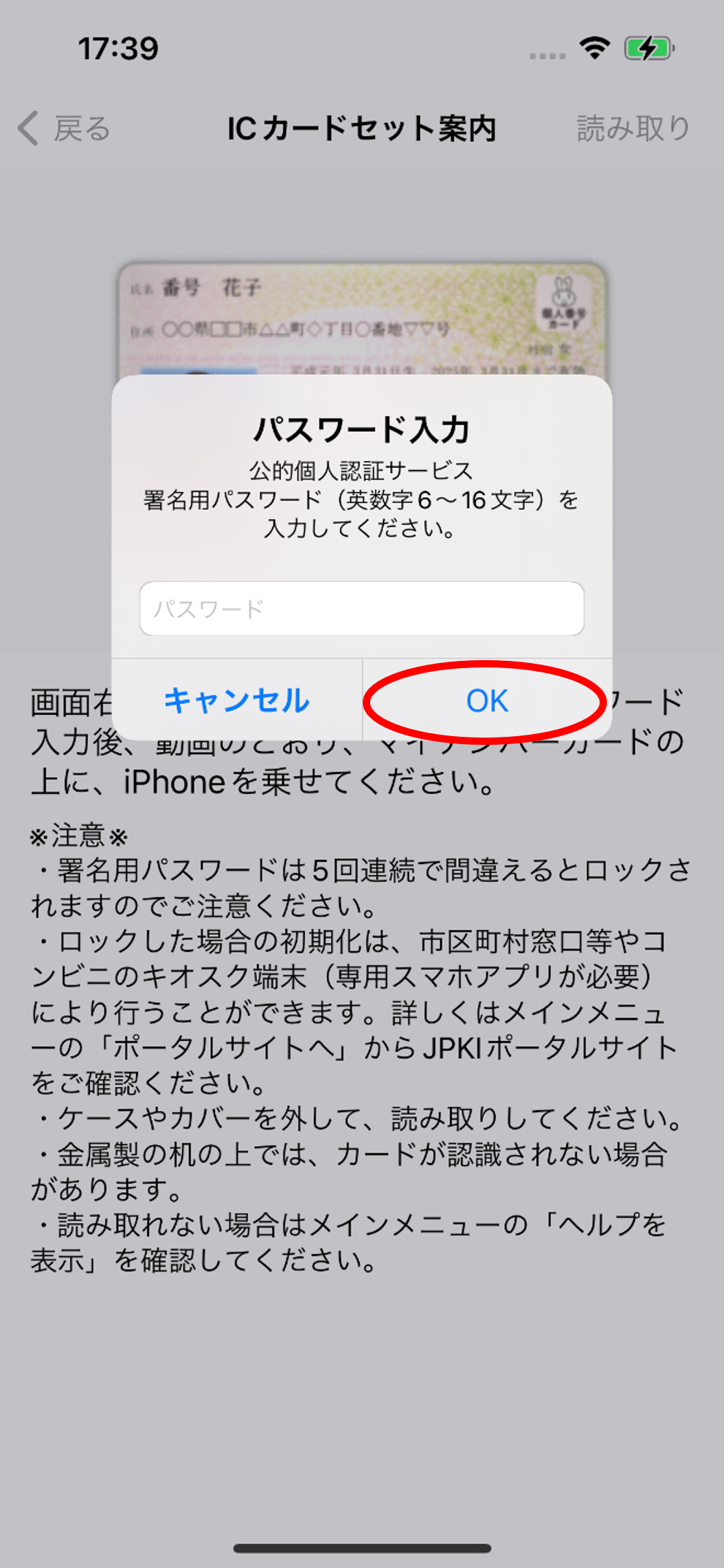
- iPhone端末にICカードをセットします。画面が変わらないようであれば、一度ICカードを離してから再度セットしてください。
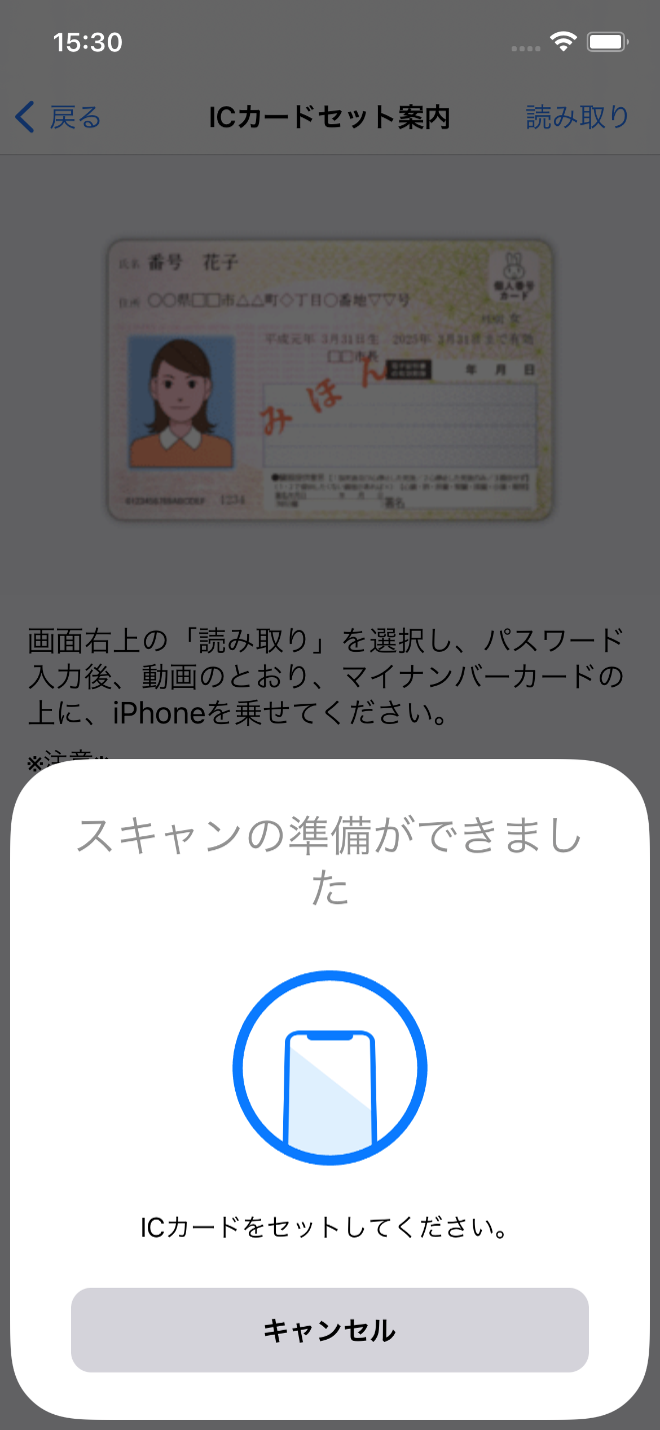
- 「証明書表示」の画面が表示されます。ICカード(マイナンバーカード)に記録されている電子証明書はこの画面で表示されます。また[詳細情報]のタブをタップすると、詳細情報が表示されます。
各証明書の表示例は以下をご参照ください。